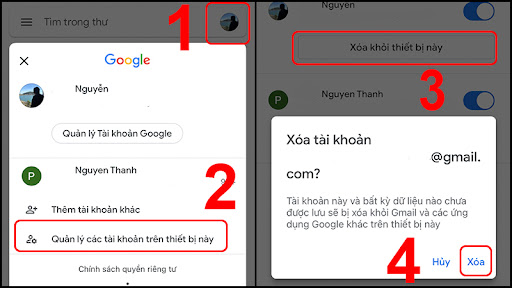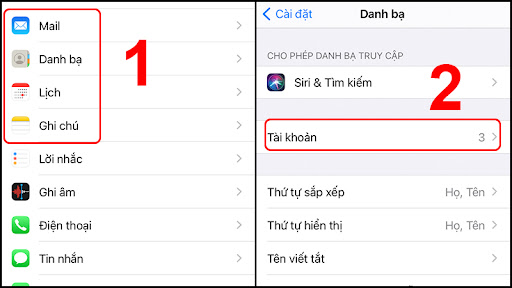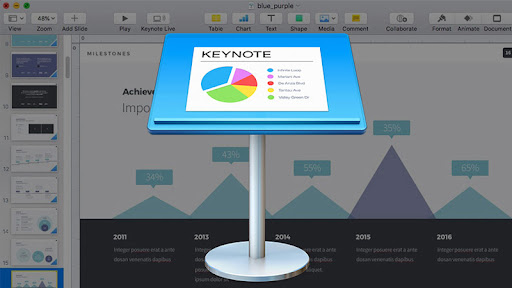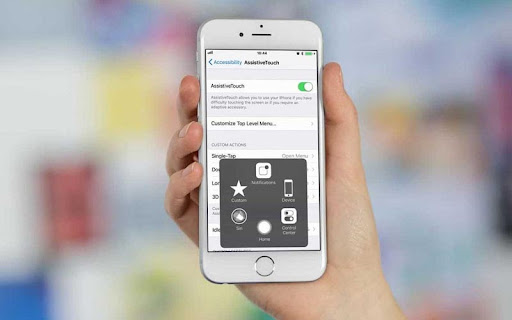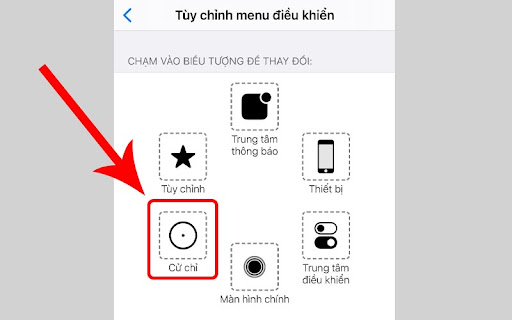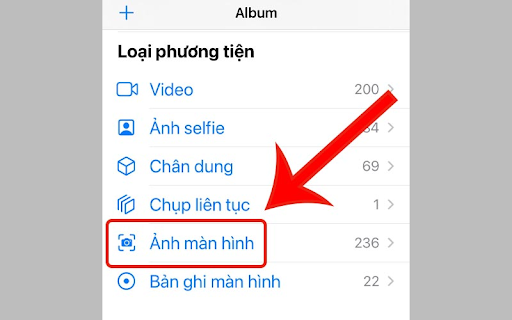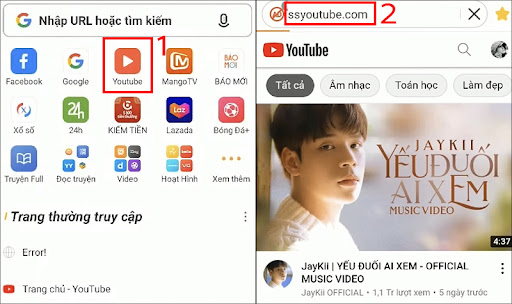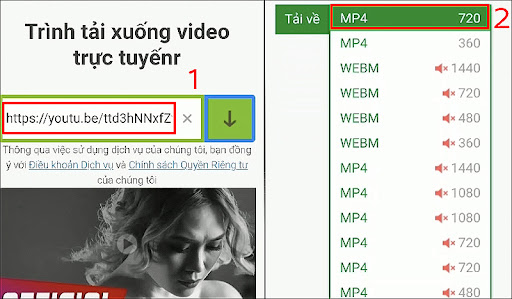Cách nói chuyện với Siri và các câu ra lệnh, hỏi Siri bằng tiếng Anh
Đối với những tín đồ của , là một trợ lý ảo thân thuộc được điều khiển qua giọng nói nhằm giúp thực hành các yêu cầu của người dùng khi họ đang không rảnh tay để có thể cầm lên và tự thực hiện. Hãy theo dõi bài viết để biết cách trò chuyện với Siri và sử dung các câu lệnh, câu hỏi Siri bằng tiếng Anh!
1. Cách bật Siri trên các thiết bị Apple để đặt câu hỏi
- Trên iPhone, iPad
Để bật Siri trên , ta thực hiện theo hướng dẫn sau:
Mở Cài đặt Chọn mục Siri & tầm Bật Lắng nghe "Hey Siri" và Nhấn Home để bật Siri .
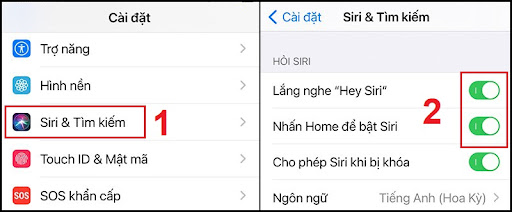
Bật Siri trên iPhone, iPad
- Trên MacBook
Để bật Siri trên , ta thực hành theo chỉ dẫn sau:
Nhấn vào tượng trưng Apple góc trái phía trên màn hình Chọn System Preferences...

Mở System Preferences
Nhấn chọn Siri .
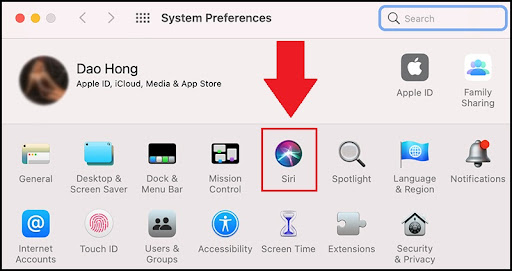
Mở cài đặt Siri
Tích vào ô Enable Ask Siri để bật Siri.

Bật Siri
- Trên Apple Watch
Để bật Siri trên , ta thực hiện theo hướng dẫn trong bài viết sau:

Bật Siri trên Apple Watch
2. Cách ra lệnh, hỏi Siri trên iPhone, MacBook
- Hỏi Siri trên iPhone, iPad
Người dùng có thể ra lệnh hoặc đặt câu hỏi cho Siri bằng giọng nói hoặc nhấn giữ nút Home hoặc nút Sườn (đối với dòng iPhone không có nút Home như ,...)
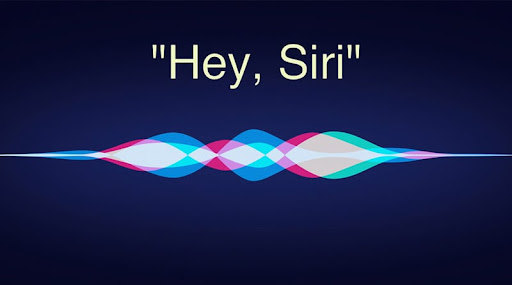
Ra lệnh cho Siri bằng nhiều cách khác nhau
- Hỏi Siri trên MacBook
+ Nhấn và giữ tượng trưng microphone nếu có sẵn trong hàng các phím chức năng hoặc sử dụng các phím tắt như được chỉ định trong tùy chọn Siri.
+ Bấm vào Siri trong thanh menu rồi đọc câu lệnh.

Nhấn vào biểu tượng Siri rồi đọc lệnh
+ Chạm vào Siri trong (nếu MacBook của bạn có Touch Bar).
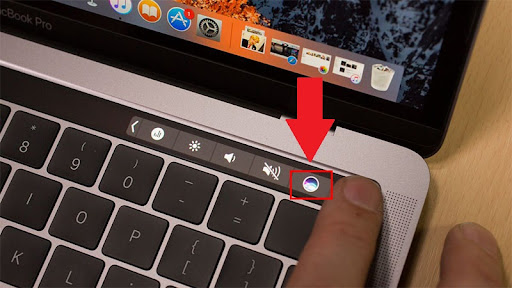
Chạm vào Siri trong Touch Bar
+ Nói “Hey Siri” (nếu đã được bật trong tùy chọn Siri).

Nói
- Hỏi Siri trên Apple Watch
Tham khảo bài viết sau để biết cách ra lệnh và đặt câu hỏi cho Siri trên Apple Watch:

Ra lệnh cho Siri khi dùng Apple Watch
- Hỏi Siri trên AirPods đời 1
Để gọi Siri trên AirPods thế hệ 1, ta chạm tay hai lần vào một trong hai bên tai Airpods, đợi âm báo của Siri và đưa ra đề nghị của bạn.

Chạm hai lần vào AirPods 1 để gọi Siri
- Hỏi Siri trên AirPods Max, AirPods Pro, AirPods thế hệ 2
Để gọi Siri trên , , , người dùng chỉ cần nói "Hey Siri" kèm theo yêu cầu của mình trong khi đang đeo AirPods là Siri sẽ tự động nhận và thực hành lệnh đó.

AirPods Pro
3. Tổng hợp câu nói để ra lệnh, hỏi Siri bằng tiếng Anh
- Câu lệnh tiếng Anh để quản lý điện thoại
+ Call [tên] - Gọi điện cho [tên]: Đây là một câu lệnh khá phổ thông với những người dùng iPhone, câu lệnh tiếng Anh này giúp người dùng gọi điện thoại tức thì cho người mình cần gọi mà không cần phải mở máy và lóng trong nhật ký cuộc gọi hay danh bạ.
+ Text [tên] - nhắn nhe cho [tên] .
+ FaceTime [name] - FaceTime [tên].
+ Send an email to [tên] - Gửi mail cho [tên].
+ Check my voicemails - rà tin nhắn thoại.
+ Read my messages - Đọc các tin nhắn gửi tới.
+ Open [tên ứng dụng] - Mở [tên ứng dụng].
+ Take a picture - Chụp ảnh trên điện thoại.
+ Take a selfie - Chụp ảnh selfie với camera trước.
+ Turn on/off Wi-Fi - Bật/tắt Wifi trên thiết bị.
+ Lower/increase volume to [phần trăm] - Tăng giảm âm thanh đến mức [phần trăm].
+ Mute my phone - Tắt loa điện thoại.

Câu lệnh quản lý điện thoại
- Câu lệnh để kiếm, buông thông báo
+ What time is it? - hiện thời là mấy giờ?
+ What’s today’s date? - hôm nay là ngày bao nhiêu?
+ Tell me about today’s weather - Thời tiết bữa nay thế nào?: Đây là một câu lệnh được dùng rất nhiều. Câu hỏi tiếng Anh về thời tiết giúp người dùng cập nhật nhanh tình hình thời tiết vào mỗi buổi sáng hoặc mỗi khi cần.
+ How is traffic today? - Tình hình liên lạc hôm nay thế nào?
+ What is the definition of [từ]? - Hỏi định nghĩa của [từ].
+ Tell me a synonym for [từ]? - Từ đồng nghĩa của [từ] là gì?
+ How do you say [từ] in [tiếng]? - Hỏi [từ] trong tiếng nói khác đọc như nào.
+ How much is [đơn vị tiền tệ] in [đơn vị tiền tệ]? - Quy đổi đơn vị tiền tệ.
+ Is [tên cửa hàng/dịch vụ] open right now? - Hỏi xem cửa hàng dịch vụ nào đó có đang mở cửa hay không.
+ What time is it in [địa điểm]? - Hỏi về thời gian ở một nơi khác múi giờ.
+ Show me [tên món ăn] recipes - Hỏi công thức món ăn.
+ How many calories are in [tên món ăn/đồ uống]? - Hỏi lượng calo trong một món ăn nào đó.
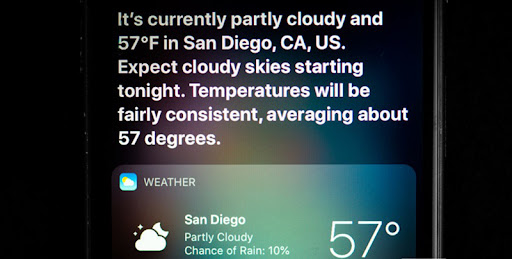
Câu lệnh cỡ thông tin
- Câu lệnh để nhắc nhỏm hàng ngày
+ Set a timer for [công việc nào đó] - Đặt lệnh nhắc thực hiện công việc nào đó.
+ Wake me up at [thời gian] - Đặt lệnh nhắc thời kì dậy: Một câu lệnh tiếng Anh để Siri cài báo thức giúp đánh thức người dùng Apple vào thời kì mà họ mong muốn.
+ What alarms do I have? - Hỏi lại các báo thức đã đặt.
+ Set an appointment with [tên] at [thời gian] - Đặt lịch hẹn với ai đó tại một thời gian nào đó.
+ Cancel appointment with [tên] at [thời gian] - Hủy lịch hẹn với ai đó tại một thời kì nào đó
+ What appointments do I have today? - Hỏi những lịch hẹn đã đặt trong hôm nay.
+ Remind me to [lời nhắc] at [thời gian] - Đặt lệnh nhắc một cái gì đó vào giờ nào đó.
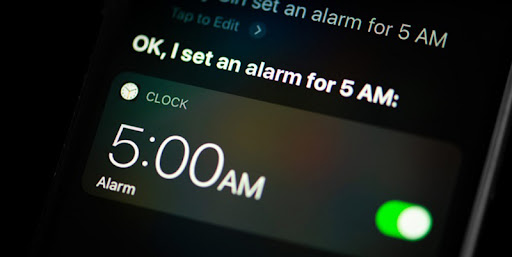
Câu lệnh để nhắc hàng ngày
- Câu lệnh điều khiển thiết bị Smart Home
Nếu bạn là người sở hữu một ngôi nhà sáng ý ( ), bạn có thể dùng những câu lệnh và câu hỏi sau để giao tế với Siri:
+ Turn the [tên phòng] lights on/off - Bật/tắt đèn sáng dạ trong phòng nào đó.
+ Turn the kettle on/off - Bật/tắt ấm đun.
+ Set the temperature to [nhiệt độ] - Đặt nhiệt độ cho phòng.
+ What is the temperature in [tên phòng]? - Hỏi nhiệt độ trong phòng nào đó. Câu hỏi tiếng Anh về nhiệt độ phòng là một câu hỏi thông dụng. Siri khi nghe được câu hỏi sẽ ngay tức khắc thông tin cho người dùng biết nhiệt độ phòng, mà không cần phải dùng tới nhiệt biểu.
+ Is the [tên phòng] door locked? - Hỏi xem cửa của một phòng nào đó trong nhà đã đóng hay chưa.
+ Lock/unlock the [tên phòng] door - Đóng/mở một cửa phòng nào đó.

Câu lệnh điều khiển thiết bị Smart Home
- Câu lệnh điều hướng
+ Take me home - Chỉ đường về nhà
+ What's traffic like on the way home? - Tình hình giao thông trên đường về nhà như thế nào?: Câu hỏi tiếng Anh về tình hình liên lạc này cũng được coi là câu hỏi phổ biến bởi chúng ta trước khi đi về nhà đều muốn biết được liệu đường về nhà có đang bị tắc hay đang thông thoáng để liệu mà chọn hướng đi phù hợp.
+ Find driving directions to [địa điểm] - Tìm hướng dẫn lái xe, đi bộ hoặc phương tiện công cộng đến một địa điểm nào đó.
+ Where is [địa điểm]? - Tìm một địa điểm nào đó.
+ Where is the nearest [địa điểm]? - lớp vị trí gần nhất.
+ How much does gas cost right now? - Tìm hiểu giá cả thị trường.
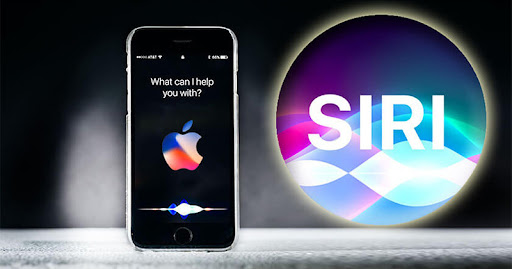
Câu lệnh điều hướng
- Câu lệnh tiêu khiển
+ Did the [đội chơi] win? - Hỏi xem đội nào đó có thắng không.
+ Tell me the scores for the [tên đội bóng] match - Hỏi kết quả trận đấu.
+ What is the synopsis of [bộ phim]? - Hỏi về nội dung tóm lược của một bộ phim.
+ What [tên bộ môn thể thao] games are on today? - thông báo về một môn thể thao hoặc một đội.
+ What are some movies playing near me? - cỡ vị trí và thời gian chiếu phim.
+ What'a the synopsis of [tên bộ phim]? - Tìm hiểu tóm lược về một bộ phim.

Câu lệnh tiêu khiển
- Câu lệnh điều khiển nhạc
+ Play [tên bài hát] - đề nghị phát một bài nhạc nào đó.
+ Stop this song - yêu cầu dừng phát.
+ Skip this song - đề nghị bỏ qua bài đó.
+ Play more songs like this one - yêu cầu phát những bài hát na ná.
+ Play my playlist - đề nghị phát danh sách nhạc của tôi.
+ After this, play [tên bài hát] - Sau một lệnh nào đó, đặt lệnh phát một bài hát.
+ Play [tên nghệ sỹ] or [tên bài hát] or [danh sách phát] or [album] - Phát bài hát, nghệ sỹ, danh sách phát hoặc album cụ thể.
+ Like this song - Like bài hát bạn đang nghe.
+ Shuffle my playlist - Trộn danh sách phát.
+ Play the top songs from [năm] - từng top bài hát trong năm cụ thể.
+ Buy this song - Mua bài hát.
+ What song is this? - dạo bài hát được phát (chuẩn y ): Đây có lẽ là câu hỏi tiếng Anh về tầm bài hát mà Siri được hỏi nhiều nhất. Đôi khi bạn nghe thấy một bài hát rất bắt tai và hợp gu nhưng lại không biết tên bài hát đó là gì. Nhưng bạn không phải lo vì chỉ cần đọc câu hỏi này với Siri là Siri sẽ cho bạn đáp án tức thì.
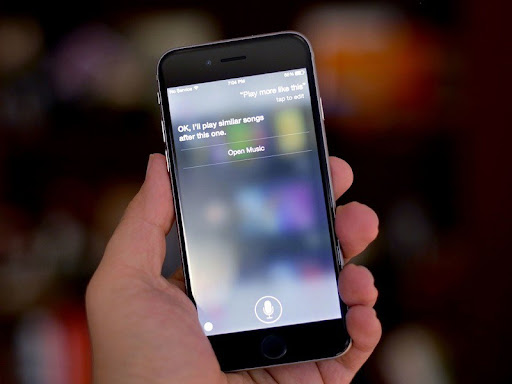
Câu lệnh điều khiển nhạc
- Câu lệnh du lịch
+ Take me to [địa điểm] - Chỉ đường tới một nơi nào đó.
+ What’s traffic like on my way to [địa điểm]? - Tình hình giao thông ở nơi sắp đến.
+ Where is [địa điểm]? - Hỏi địa chỉ một nơi nào đó.
+ Where is the nearest [địa điểm/tên cửa hàng] ? - Hỏi chi nhánh gần nhất của một cửa hàng.
+ What is the weather like in [địa điểm]? - Hỏi về thời tiết ở một nơi nào đó.
+ Check status of [chuyến bay] - soát dạng chuyến bay của bạn.
+ How do I get to [địa điểm] by [phương tiện giao thông]? - Hỏi cách đến một địa điểm bằng một công cụ nào đó: Đây là câu hỏi tiếng Anh về cách đến một địa điểm bằng loại phương tiện theo nhu cầu của người dùng. Siri sẽ tức khắc tương trợ bạn với những gợi ý về hướng đi và phương tiện giao thông.
+ What's a good restaurant near me? - Tìm kiếm nhà hàng và đặt bàn.
+ How late is [tên cửa hàng] open? - Tìm giờ mở cửa của cửa hàng.
+ What's the nearest museum? - Tìm hiểu về khu vực bạn đang đứng liệu có loại hình dịch vụ bạn đang cần không.

Câu lệnh du lịch
- Câu lệnh vận dụng bên thứ ba
+ Send [tên người] a [tên ứng dụng] message - Gửi tin nhắn cho ai đó qua tin nhắn ứng dụng bên thứ ba.
+ Call [tên người] on [tên ứng dụng] - Gọi điện thoại cho ai đó trên vận dụng bên thứ ba.
+ Play [tên bài hát]/[tên ca sĩ]/[tên album]/[tên playlist] on Spotify - Phát nhạc trên ứng dụng nhạc Spotify.

Câu lệnh vận dụng bên thứ ba
- Các câu lệnh khác
+ Flip a coin - Nhờ Siri tung hộ đồng xu lúc cần đưa ra lựa chọn.
+ What is [Tên tài khoản Twitter] saying on Twitter? - Hỏi xem một tài khoản Twitter đang đăng cái gì.
+ Find nearby friends - khoảng bạn xung quanh.
+ Show me photos with [Tên] - Lọc ra những bức hình của bạn với ai đó.
+ What can you do? - Hỏi xem Siri có thể làm được gì.
+ Roll a dice or roll two dice - Đổ một hoặc hai xúc xắc.
+ Flip a coin - Lật một đồng xu.
+ What is your favorite color? - Màu sắc yêu thích của bạn là gì?
+ Tell me a joke - Hãy kể cho tôi một câu chuyện cười.
+ Knock knock - Một trò đùa chơi chữ phổ biến.
+ Why did the chicken cross the road? - Tại sao con gà lại đi ngang qua đường?
+ What is zero divided by zero? Số không chia cho số không bằng mấy?
+ Learn how to say my name - Học cách nói tên của tôi: Đây là một câu lệnh bằng tiếng Anh về việc dạy Siri đọc tên của bạn. Siri sẽ liệt kê một đôi cách phát âm tên của bạn ra cho bạn chọn xem phát âm nào chuẩn nhất. Và sau đó, mỗi khi Siri phát âm tên bạn sẽ chính xác hơn nhiều.

Các câu lệnh khác
4. Cách sửa lỗi khi Siri hiểu nhầm ý của bạn
Nếu Siri hiểu nhầm ý của bạn, ta sẽ có những cách sau đây để cải thiện vấn đề này:
+ thể hiện lại yêu cầu của bạn - Chạm vào biểu tượng Siri trên màn hình, sau đó đọc đề nghị của bạn theo một cách khác.
+ Thay đổi tin nhắn trước khi gửi đi - Nói “Change it” để Siri viết lại tin nhắn.

Nói
+ Đánh vần một phần yêu cầu của bạn - Chạm vào biểu trưng Siri trên màn hình, sau đó lặp lại yêu cầu của bạn bằng cách đánh vần bất kỳ từ nào mà Siri không hiểu.
tỉ dụ - Nói “Call”, sau đó đánh vần tên của người mà bạn muốn gọi.
+ Sửa yêu cầu với văn bản - Bạn có thể đọc thấy đề nghị của mình trên màn hình. Nếu thấy yêu cầu bị Siri hiểu sai bạn có thể sửa yêu cầu bằng cách chạm vào đề nghị, sau đó dùng bàn phím ảo để sửa.

Sửa lỗi khi Siri hiểu nhầm ý của bạn
5. Một số câu hỏi liên tưởng
- xoành xoạch bật Siri có tốn pin điện thoại không?
giải đáp: Việc dùng Siri vững chắc là sẽ hao tốn pin, nhưng không nhiều nên người dùng không cần lo âu.
- Khi tắt màn hình rồi có thể dùng Siri để ra lệnh không?
Trả lời: Khi màn hình đã tắt bạn vẫn có thể ra lệnh và đặt câu hỏi cho Siri thường ngày.

Khi tắt màn hình vẫn có thể ra lệnh cho Siri
- Siri có tương trợ dùng 2 thứ tiếng không? Chẳng hạn như tiếng Anh và tiếng Pháp?
Trả lời: Siri chỉ ưu tiên dùng một ngôn ngữ đã thiết lập từ trước, chứ không thiết lập đồng thời cùng lúc 2 tiếng nói được.
- Siri có lưu lại lịch sử cuộc trò chuyện không?
giải đáp: Siri sẽ giữ lại lịch sử cuộc chuyện trò nhưng dữ liệu này người dùng sẽ không thể thấy được. Mục đích của việc này là để ghi nhớ và phân tách lề thói của người dùng để sau này có thể đưa ra câu đáp tốt nhất cho những đề nghị của bạn.

Siri lưu lại lịch sử cuộc trò chuyện với mục đích nâng cao chất lượng phục vụ khách hàng
Trên đây là cách trò chuyện với Siri và các câu ra lệnh, hỏi Siri bằng tiếng Anh. Cảm ơn bạn đã theo dõi và hẹn gặp lại ở các bài viết sau.