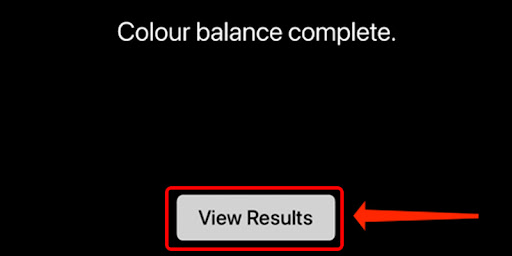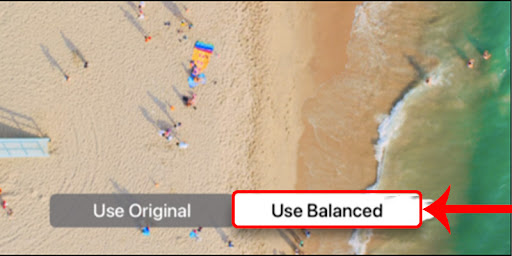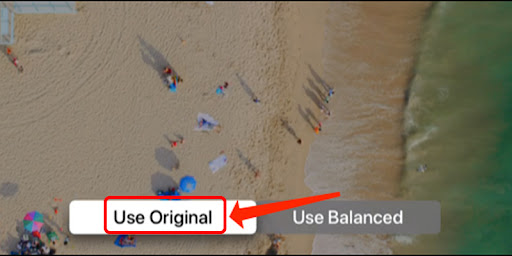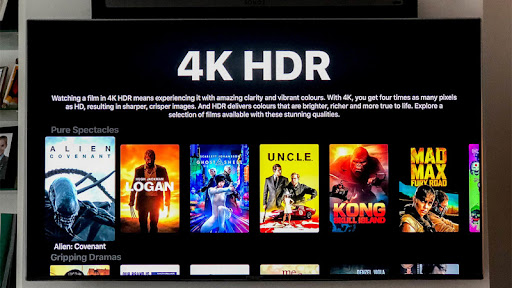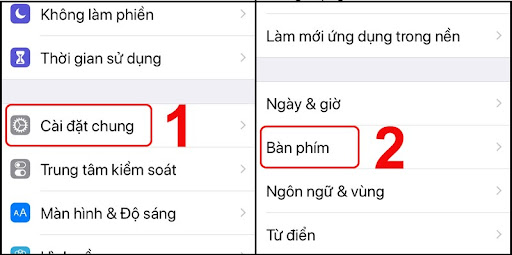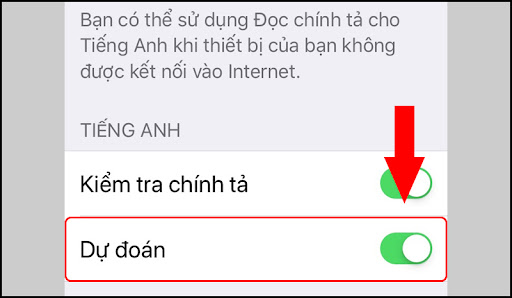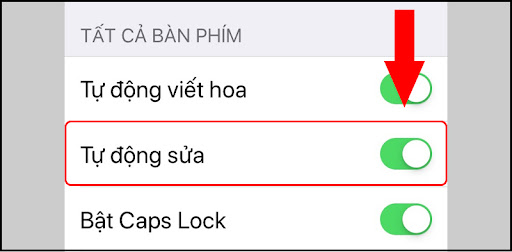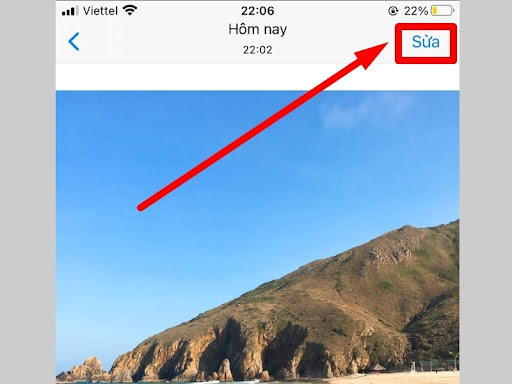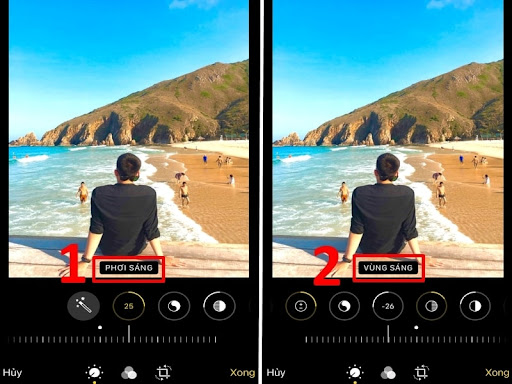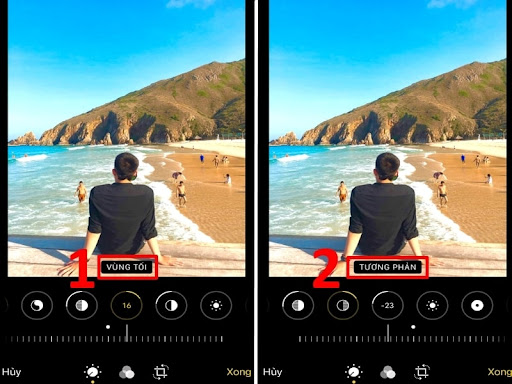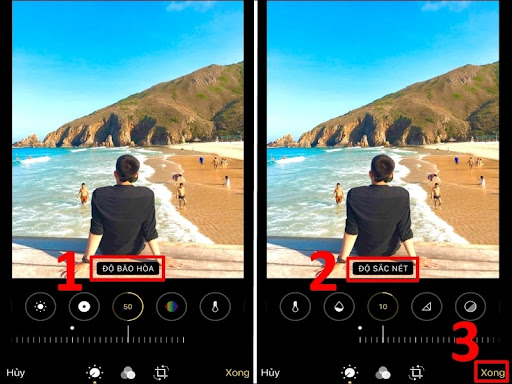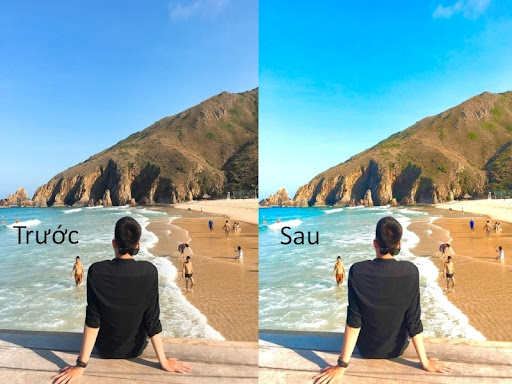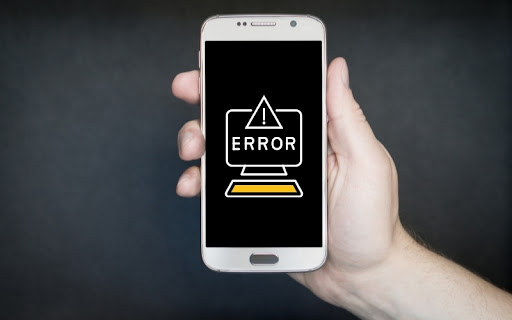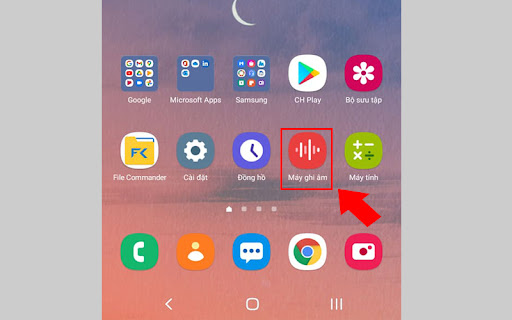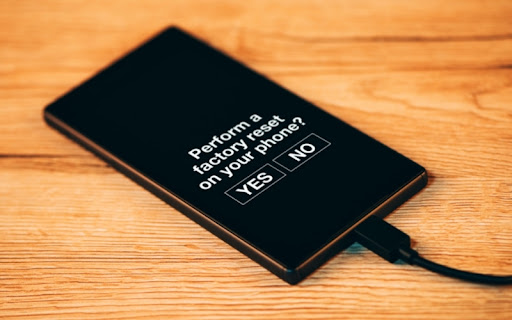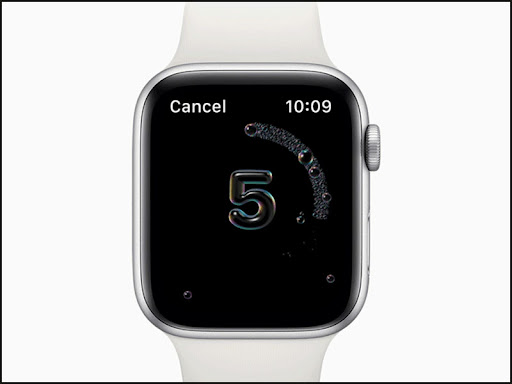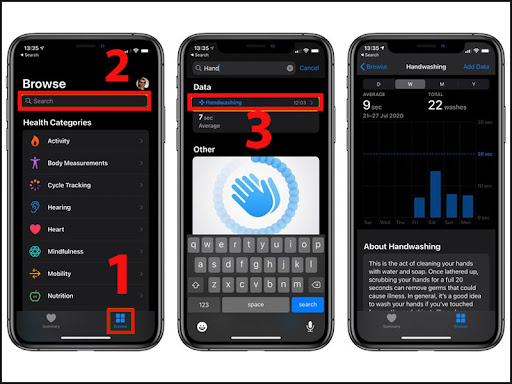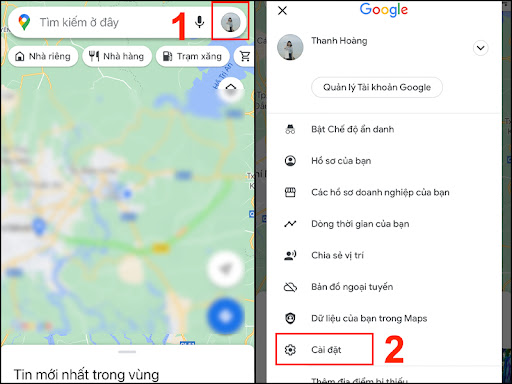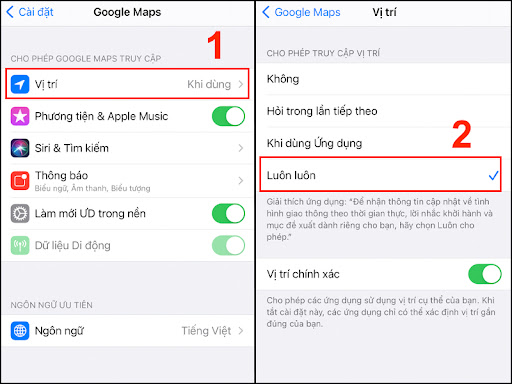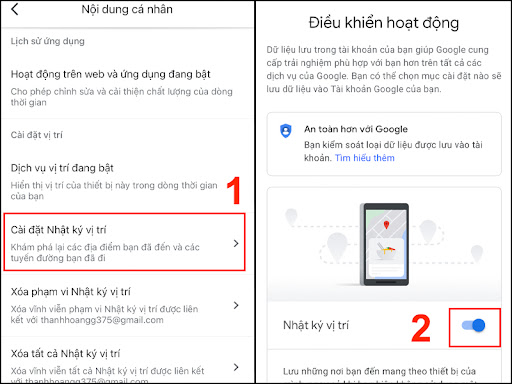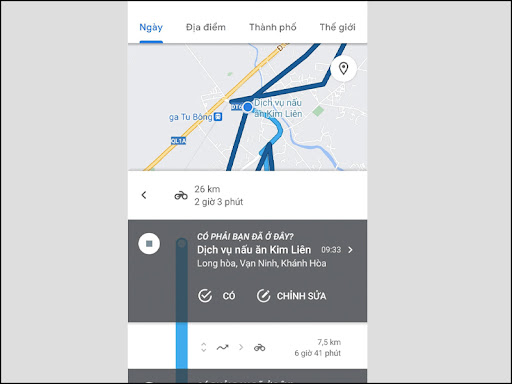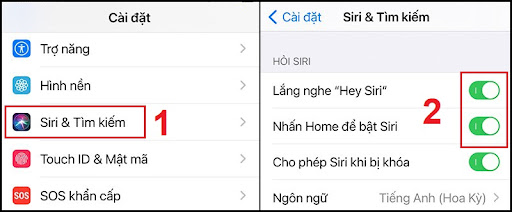đã trở nên phương tiện có ích giúp con người lưu giữ những giây phút đẹp chuẩn y những thước phim không kém phần sắc nét và sinh động. Nhưng hãn hữu chúng ta lại gặp lỗi quay phim, video không có tiếng làm ngăn cản trải nghiệm của bản thân. Vậy làm thế nào để khắc phục? Cùng theo dõi bài viết dưới đây để tìm câu trả lời nhé!
1. căn do quay phim, quay video không có tiếng
Lỗi phần mềm
Phần mềm hư sẽ gây cản trở quá trình hoạt động thường ngày của điện thoại hoặc làm nảy sinh nhiều vấn đề thỉnh thoảng sẽ làm ảnh hưởng đến việc quay phim, video có thể gây mất tiếng.
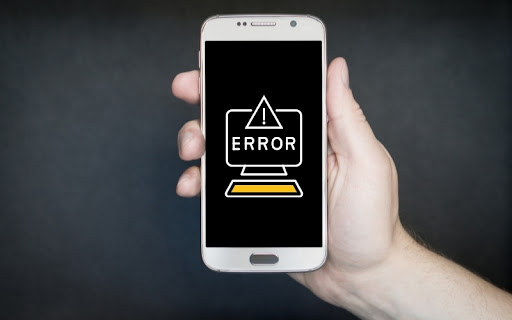
Điện thoại bị lỗi phần mềm cũng là một duyên cớ gây mất tiếng khi quay video
Chức năng thu âm của máy bị hỏng
Micro bị hư do va đập hoặc bám quá nhiều bụi bẩn sẽ làm ảnh hưởng đến chức năng thu âm của máy gây mất tiếng, làm cản trở quá trình thu âm khi quay video hay ghi âm trên điện thoại.

Micro hỏng hoặc có vấn đề sẽ làm ảnh hưởng đến chức năng thu âm gây mất tiếng khi quay
IC âm thanh (IC Audio) bị hỏng
Khi bạn làm rơi máy hoặc điện thoại bạn có tuổi thọ cao thì IC âm thanh sẽ bị ảnh hưởng và làm cho quá trình thu âm khi quay phim, video không có tiếng nhưng tính năng ghi âm vẫn hoạt động thường nhật.

Ảnh minh họa cho IC âm thanh
2. Cách khắc phục lỗi quay phim, quay video mất tiếng với điện thoại Android
soát lại mic
Việc trước tiên bạn có thể làm khi điện thoại của mình quay phim không có tiếng đó chính là rà mic, bạn hãy sử dụng ghi âm để soát mức độ tiếp nhận âm thanh của mic.
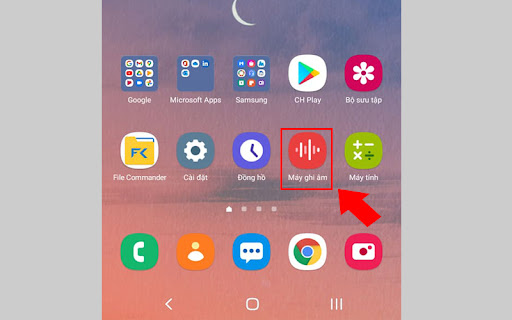
sử dụng tính năng ghi âm có sẵn trên điện thoại để thẩm tra tình trạng hoạt động của mic
Nếu thu thanh vẫn thường nhật thì chứng tỏ mic không có vấn đề và nó không phải là nguyên cớ gây nên lỗi không có âm thanh khi quay video. Còn trái lại, mic không dùng được thì bạn hãy soát xem mic có dính bụi, vật thể lạ hay có từng rơi, cụng mạnh. Nếu thấy mic bẩn hoặc có vật thể lạ hãy dùng tăm bông để lau chùi.
rà soát lại loa
Song song với việc thẩm tra mic đó chính là rà loa, để loại trừ khả năng loa của bạn bị hỏng dẫn đến việc video không phát ra tiếng. Bạn hãy gọi thử cho một người nào đó hoặc mở bất kỳ một bài hát hoặc video khác để nghe thử.

Hãy rà soát loa ngừa loa bị hỏng bằng cách gọi điện thoại
giả dụ loa vẫn nghe được thường nhật thì mic của bạn đang có vấn đề hoặc điện thoại bạn đang gặp phải một lỗi khác.
phát động lại điện thoại
Bạn cũng có thể khởi động lại điện thoại để thiết lập lại các chức năng, tác vụ làm ảnh hưởng đến phần mềm và ảnh hưởng đến việc video bị mất âm thanh. Đây là cách đơn giản và hiệu quả.

Nhấn nút nguồn để khởi động lại điện thoại
Khôi phục cài đặt gốc
Đây sẽ là giải pháp cuối cùng để bạn tự thẩm tra lại máy và cài đặt lại lỗi do phần mềm. phê duyệt cách này bạn sẽ có thể khôi phục lại các cài đặt gốc của thiết bị.
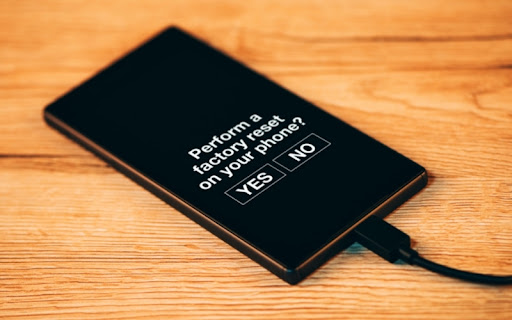
Khôi phục cài đặt gốc cho điện thoại của bạn
Đối với từng hãng điện thoại Android khác nhau sẽ có những cách khôi phục cài đặt gốc khác nhau, bạn có thể tham khảo cách khôi phục cho máy mình tại bài viết
.
Đem đến trọng tâm bảo hành uy tín
Khi bạn đã thử hết tất cả các cách trên mà vẫn chẳng thể tự mình khắc phục lỗi quay phim, video không có tiếng thì bạn nên mang điện thoại của mình đến các trọng điểm bảo hành uy tín để các nhân viên kỹ thuật chuyên nghiệp tương trợ bạn rà soát điện thoại.

Hãy mang đến trọng tâm bảo hành khi bạn đã thử hết cách nhưng vẫn không thể sửa được
Nếu bạn đang loay hoay với việc tìm trọng tâm bảo hành uy tín thì đừng ngại ngần, hãy mang máy mình đến các cửa hàng của
.
Tại Blog Kiến Thức cũng sẽ có những chính sách bảo hành tốt nhất dành cho những khách hàng đã mua sản phẩm của cửa hàng. Nếu bạn không nhớ được lịch sử mua hàng của mình tại Blog Kiến Thức thì hay tham khảo bài viết
.
3. Cách khắc phục lỗi quay phim, quay video mất tiếng với iPhone
rà lại mic
Đối với các dòng điện thoại của iPhone khi quay video bị mất tiếng, việc đầu tiên bạn cần làm đó là kiểm tra lại mic. Bạn có thể dùng tính năng ghi âm hoặc tầng những app rà soát âm thanh trên Appstore.

dùng tăm bông để lau chùi mic nếu mic bẩn hoặc có vật thể lạ
Nếu mức thu nạp âm thanh của mic kém hoặc không có thì bạn hãy xem mic của mình có bị bẩn hoặc dính vật thể lạ không. Sau đó hãy dùng tăm bông hoặc bộ phương tiện chuyên dụng để lau chùi.
rà soát lại loa
Khi thẩm tra mic bạn cũng đừng quên tiến hành rà loa để tránh tình trạng loa bị hỏng dẫn đến việc không truyền tải được âm thanh của video. Bạn hãy thử gọi cho một người hoặc mở một bài hát, đoạn video khác để rà soát loa của mình.

Gọi cho một người nào đó để kiểm tra tình trạng hoạt động của loa
phát động lại điện thoại
Nếu loa và mic không có vấn đề thì bạn hãy thử khởi động lại điện thoại. Đây là phương pháp đơn giản để bạn thiết lập lại các tính năng cũng như sửa các lỗi về âm thanh.

Nhấn nút nguồn để khởi động lại máy
Khôi phục cài đặt gốc
Khôi phục cài đặt gốc là phương pháp hữu ích và mau chóng trong trường hợp iPhone bạn đang gặp lỗi. Để hiểu rõ hơn về khôi phục cài đặt gốc dành cho iPhone bạn hãy tìm hiểu tại bài viết
.

Khôi phục cài đặt gốc cho điện thoại
Mang đến trung tâm bảo hành
phải bạn đã thực hành các thao tác trên mà iPhone bạn vẫn không cải thiện được tình trạng lỗi thì bạn nên mang đến trọng tâm bảo hành uy tính, tại đây sẽ có những người thợ chuyên nghiệp sẽ hỗ trợ và giúp bạn rà soát, sửa lỗi cho điện thoại của bạn.

Hãy mang điện thoại của bạn đến trọng tâm bảo hành nếu bạn đã thử mọi cách mà không cải thiện được lỗi
Nếu bạn vẫn đang loay hoay trong việc lóng trọng tâm bảo hành uy tín bạn có thể tin tức vào đội ngũ kỹ thuật viên chuyên nghiệp của Blog tri thức. Đối với các sản phẩm mua tại Blog Kiến Thức sẽ được hưởng những
tốt nhất còn nếu điện thoại của bạn không mua tại đây thì cũng đừng lo âu mà hãy yên tâm vì đội ngũ nhân viên, kỹ thuật viên tại đây luôn tương trợ bạn một cách nồng nhiệt và vồn vã.
Trên đây là các nguyên cớ và cách khắc phục với lỗi quay phim, video không có tiếng. Hy vọng các bạn có thể giải quyết được vấn đề và có thể quay những thước phim, đoạn video đáng nhớ.