8 cách khóa màn hình máy tính Windows khi không dùng cực đơn giản
Nhân Đặng
27/05
Khóa màn hình
laptop
là một việc cấp thiết khi bạn rời đi đâu đó trong một khoảng thời kì ngắn. Bài viết sau đây sẽ hướng dẫn 8 cách khóa
màn hình máy tính
khi không sử dụng một cách đơn giản, nhanh chóng. Cùng theo dõi nhé!
Khi nào nên khóa màn hình máy tính?
- Khi bạn đang muốn rời chỗ làm việc của mình trong một khoảng thời gian ngắn và không muốn bị người khác xem thông tin hay can thiệp vào máy tính.
- Khi bạn có công việc đột xuất cần làm nhưng không muốn tắt máy tính của mình.
1. Cách khóa màn hình máy tính bằng phím tắt
sử dụng tổ hợp phím Windows + L
Thao tác này cực kỳ nhanh và đơn giản. Bạn chỉ cần nhấn tổ hợp phím
Windows
+
L
, màn hình sẽ được đưa về chế độ khóa.
Khóa màn hình laptop bằng tổ hợp Windows + L
sử dụng tổ hợp phím Ctrl + Alt + Delete
Bạn có thể nhấn tổ hợp phím
Ctrl + Alt + Delete
Chọn
Lock
để khóa máy.
dùng tổ hợp phím Ctrl + Alt + Delete
2. Cách khóa màn hình máy tính từ menu Start
Để thực hiện cách khóa màn hình từ
menu Start
bạn hãy nhấn vào biểu trưng
Windows
Click chọn
tên trương mục
Nhấn
Lock
để khóa.
Khóa màn hình máy tính từ menu Start
3. Cách khóa màn hình máy tính từ Command Prompt
Bước 1
: bạn hãy nhập
CMD
vào hộp
Windows Search
để mở
Command Prompt
Nhấp vào
Command Prompt
trong kết quả cữ.
quãng và mở Command Prompt
Bước 2
: Bạn hãy nhập lệnh
Rundll32.exe user32.dll,LockWorkStation
vào bảng
Command Prompt
.
Nhập lệnh Rundll32.exe user32.dll,LockWorkStation
Khi quá trình này thực thi,
PC
hoặc laptop của bạn sẽ bị khóa.
4. Tạo Shortcut desktop để khóa màn hình máy tính
Bước 1
: Nhấn chuột phải trong màn hình
Desktop
Chọn
New
Nhấn vào tạo
Shortcut
.
Tạo Shortcut
Bước 2
: Sau đó bạn hãy nhập lệnh
Rundll32.exe user32.dll,LockWorkStation
trong cửa sổ
Create Shortcut
Nhấn
Next
.
Thao tác trong Create Shortcut
Bước 3
: Bạn có thể điền tên thư mục là
Lock Screen
Nhấn
Finish
để kết thúc.
Đổi tên mục trong Shortcut
5. Khóa màn hình tự động phê duyệt tính năng bảo vệ màn hình trên Windows 10
Bước 1
: Bạn hãy nhấn tổ hợp phím
Windows
+
R
để mở hộp thoại
Run
.
Bước 2
: Nhập
control desk.cpl,,@screensaver
Nhấn
OK
.
Nhập control desk.cpl,,@screensaver vào ô Open
Bước 3
: Tick chọn vào ô
On resume, display logon screen
Nhấn
OK
để hoàn tất.
Tick chọn ô On resume, display logon screen để khóa màn hình máy tính
6. Cách khóa màn hình máy tính bằng tạo hình khóa Screen Saver
Đối với máy tính Windows 7
Bước 1
: Click chuột phải ngoài màn hình Nhấn chọn
Personalize
.
Nhấn chọn Personalize
Bước 2
: Tại mục
Personalize
bạn chọn
Screen Saver
.
Click chọn Screen Saver
Bước 3
: Trong hộp
Wait
, chọn thời gian khóa màn hình máy tính.
Cài đặt thời gian khóa màn hình máy tính
Bước 4
: Tick chọn vào ô
On resume
,
display logon screen
Nhấn
Enter
là đã thực hiện thành công.
Tick chọn vào ô On resume, display logon screen
Đối với máy tính Windows 10
Bước 1
: Truy cập vào
Settings
.
Mở Settings
Bước 2
: Chọn
Personalization
.
Click chọn Personalization
Bước 3
: Chọn
Lock screen
Chọn
Screen saver settings
.
Chọn Screen saver settings ở tab Lock Screen
Bước 4
: Tick chọn vào ô
On resume
,
display logon screen
Nhấn
OK
.
Tick chọn On resume, display logon screen để khóa màn hình laptop
7. Khóa màn hình máy tính trong cài đặt hệ thống Windows 8/ 8.1
Lưu ý
: Cách này có thể khóa màn hình máy tính của bạn trong một khoảng thời gian nhưng sẽ không yêu cầu mật khẩu, thường được dùng để khóa màn hình desktop.
Bước 1
: Bạn hãy mở công cụ kiêng kị lên Nhập lệnh
System
vào thanh quãng Nhấn vào
Settings
.
Thao tác tìm System
Bước 2
: Bạn tiếp tục nhấn chọn
Lock the computer when I leave it alone for a period of time
.
Chọn Lock the computer when I leave it alone for a period of time
Bước 3
: Trong mục
Screen saver
, bạn tuyển lựa loại trình bảo vệ màn hình Nhấn
OK
là thiết lập đã hoàn thành.
Thao tác trong mục Screen saver
8. Cách cài đặt khóa màn hình máy tính với phần mềm Smart PC Locker Pro
Bước 1
: Tải và cài đặt phần mềm
Smart PC Locker Pro
về máy tính.
Bước 2
: Điền mật khẩu vào mục
password
sau đó click
Save
để lưu lại.
Điền mật khẩu và lưu lại
Bước 3
: Từ giao diện chính để thiết lập giao diện tùy chọn.
+ Tại tab
Startup
bạn chọn
Start with Windows and lock system
. Khi
khởi động
máy tính lên thì màn hình sẽ được khóa.
Chọn Start with Windows and lock system
+ Tab
Security
cho phép bạn tùy chọn bảo mật nâng cao.
Tab Security
+ Tab
Hotkeys
cho phép bạn sử dụng phím tắt để thực hành khóa màn hình một cách dễ dàng. Tại đây bạn có thể thiết lập phím tắt để khóa nhanh màn hình laptop.
Tab Hotkeys
+ Tab
Inactivity
cho phép bạn cài thời kì khóa màn hình khi không hoạt động và không khóa khi có áp dụng đang chạy.
Tab Inactivity
+ Tab
Language
dùng để tùy chỉnh tiếng nói.
Tab Language
ngoại giả phần mềm còn rất nhiều mục để các bạn khám phá và cài đặt.
Bước 4
: Sau khi hoàn tất cài đặt, bạn tick chọn
Lock PC
để khóa màn hình máy tính.
Lúc này, bạn cần phải nhập mật khẩu để đấu dùng máy tính.
Chọn Lock PC để khóa màn hình máy tính
đáp một số câu hỏi liên can
Khóa màn hình máy tính có gì khác chế độ Sleep?
-
đáp
: Việc khóa màn hình sẽ làm cho màn hình máy tính của bạn ngưng hoạt động nhưng hệ thống vẫn hoạt động thường nhật. Còn khi bạn để máy tính ở chế độ Sleep thì máy tính sẽ nghỉ ngơi về cả màn hình và hệ thống nhưng dữ liệu trên máy sẽ không bị mất và phát động lại.
Khi khóa màn hình máy tính thì hệ thống có hoạt động không?
-
giải đáp
: Ở trường hợp này hệ thông vẫn có thể hoạt động thường ngày. tất các cách trên chỉ khóa màn hình về thể khi phát động chứ không làm tắt màn hình. Miễn bạn không phát động, tắt máy hay gập máy lại thì máy vẫn hoạt động thông thường nhé!
Có cách nào để tắt màn hình laptop nhưng máy vẫn hoạt động không?
-
Trả lời
: Để có thể tắt màn hình laptop nhưng máy vẫn hoạt động thì mời bạn tham khảo bài viết:
3 cách tắt màn hình laptop nhưng máy vẫn hoạt động trên Windows 10
.
Có thể khóa màn hình máy tính bằng điện thoại không?
-
đáp
: Bạn có thể sử dụng tính năng Dynamic Lock để khóa máy tính bằng
điện thoại
từ xa.
Để biết thêm về tính năng cũng như cách hoạt động của Dynamic Lock thì mời bạn xem thêm bài viết:
Tính năng khóa máy tính bằng điện thoại trên Windows 10 PC
.
Khóa màn hình máy tính
Một số mẫu laptop đang kinh dinh tại Thế Giới Di Động.
Lenovo Legion 5 15IMH05 i7 10750H/120Hz (82AU0051VN)
Chỉ bán online
26.960.000₫
28.990.000₫
-7%
Quà
1.800.000₫
6 đánh giá
Lenovo Ideapad Gaming 3 15IMH05 i7 10750H (81Y4013UVN)
25.100.000₫
26.990.000₫
-7%
Quà
1.090.000₫
Lenovo IdeaPad Gaming 3 15IMH05 i5 10300H (81Y4013VVN)
21.380.000₫
22.990.000₫
-7%
Quà
1.090.000₫
Acer Nitro 5 AN515 45 R3SM R5 5600H/144Hz (NH.QBMSV.005)
21.840.000₫
23.490.000₫
-7%
Quà
2.530.000₫
Lenovo IdeaPad 3 15ITL6 i5 1135G7 (82H80042VN)
Online giá rẻ
17.490.000₫
17.990.000₫
Quà
600.000₫
HP 340s G7 i3 1005G1 (224L1PA)
Online giá rẻ
13.390.000₫
13.590.000₫
Quà
600.000₫
10 đánh giá
Acer Aspire 7 A715 42G R4ST R5 5500U(NH.QAYSV.004)
18.590.000₫
19.990.000₫
-7%
Quà
2.530.000₫
Lenovo Ideapad 3 15ITL6 i3 1115G4 (82H8004HVN)
Online giá rẻ
14.690.000₫
14.990.000₫
Quà
600.000₫
Lenovo IdeaPad 3 15IIL05 i3 1005G1 (81WE0132VN)
Online giá rẻ
12.690.000₫
12.990.000₫
Quà
600.000₫
Xem thêm
Xem thêm
:
Cách cài đặt thời gian chờ khóa màn hình máy tính Windows cực đơn giản
Cách gập màn hình laptop mà máy vẫn chạy, nghe nhạc được cực đơn giản
10 cách sửa lỗi màn hình máy tính bị nhấp nháy liên tục cực hiệu quả
Vậy là mình vừa giới thiệu xong 8 cách khóa màn hình máy tính Windows khi không dùng cực đơn giản. Hy vọng bài viết vừa rồi có thể giúp các bạn thực hành một cách dễ dàng bảo vệ thông tin quan trọng trong máy tính của mình nhé!
3.353 lượt xem
Bài viết can dự
[Video] Cách đổi tên máy tính, tên đăng nhập màn hình khóa Windows 10
Cách cài đặt thời kì chờ khóa màn hình máy tính Windows cực đơn giản
Cách tạo đường kẻ chéo trong bảng Word chỉ với vài bước đơn giản
5 lý do để nói iPad Pro có thể thay thế được laptop trong tương lai
Tìm hiểu laptop gaming Acer Predator: Ưu nhược điểm, có nên mua không?
Laptop vỏ nhựa và chiếu nghỉ tay bằng kim loại là gì?
Từ khóa:
laptop
,
cách khóa màn hình laptop windows
,
khóa màn hình máy tính
,
khóa màn hình laptop Windows
,
cách khóa màn hình máy tính khi không sử dụng
Mọi người đang chờ bình luận trước nhất của bạn đấy































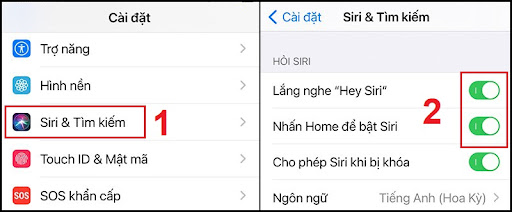



Không có nhận xét nào:
Đăng nhận xét