hướng dẫn cách bật tự động ẩn thanh Taskbar trên Windows 10 đơn giản
Thanh Taskbar trên máy tính giúp bạn dễ dàng truy cập vào các phần mềm đang khởi chạy hơn thay vì đi kiêng kị từng phần mềm một. Tuy nhiên, thỉnh thoảng bạn lại muốn ẩn thanh Taskbar đi để tiết kiệm không gian làm việc nhưng không biết phải làm như thế nào. Hãy xem ngay bài viết dưới đây để được hướng dẫn cách bật tự động ẩn thanh Taskbar trên Windows 10 nhé!
- Taskbar là thanh công cụ của Windows , thường nằm ở phía dưới màn hình, chứa các ứng dụng được ghim hoặc đang khởi chạy . Tại đây, bạn cũng có thể xem thì giờ và dung lượng pin trên laptop , điều chỉnh âm lượng hay rà soát kết nối Internet khôn xiết thuận tiện.
- Việc tự động ẩn thanh Taskbar giúp mở mang không gian làm việc , điều này rất có ích đối với các máy tính xách tay hoặc máy tính bảng có màn hình nhỏ. Khi bạn di chuyển chuột vào thanh Taskbar thì nó hiện đầy đủ các chức năng như mặc định còn nếu chuyển di chuột ra chỗ khác thì Taskbar sẽ tự động ẩn đi.
1. Cách bật tự động ẩn thanh Taskbar trực tiếp trên Taskbar
Bước 1 : Nhấp chuột phải vào thanh Taskbar Chọn Taskbar settings .
-800x450.jpg)
Chọn Taskbar settings
Bước 2 : Hộp thoại Taskbar Settings hiện ra, bật On ở tùy chọn Automatically hide the taskbar in the desktop mode .

Bật On tại mục Automatically hide the taskbar in the desktop mode
Nếu PC của bạn có thể chuyển sang Tablet mode (máy cảm ứng), bạn cũng có thể ẩn thanh tác vụ bằng cách chuyển tùy chọn Automatically hide the taskbar in the tablet mode thành On .
-800x292.jpg)
Tùy chọn Automatically hide the taskbar in the tablet mode
Ngay lập thức thanh Taskbar sẽ được ẩn xuống dưới và bạn có thể thoải mái làm việc với nhiều khoảng trống trên màn hình hơn, giúp bạn tăng năng suất làm việc đáng kể.
-800x450.jpg)
Thanh Taskbar đã được ẩn
Lưu ý : Để khôi phục lại thanh Taskbar về trạng thái ban đầu, bạn chỉ cần gạt lại công tắc đó sang chế độ Off .
2. Cách bật tự động ẩn thanh Taskbar trong Settings
Bước 1 : Click chuột phải vào màn hình laptop Chọn Personalize .

Chọn Personalize
Bước 2 : Trong cửa sổ Settings , chọn Taskbar Bật On ở tùy chọn Automatically hide the taskbar in the desktop mode .
-800x450.jpg)
Chọn Taskbar
3. Cách bật tự động ẩn thanh Taskbar bằng Command Prompt
ngoại giả, bạn cũng có thể bật tự động ẩn thanh Taskbar bằng cách chạy các lệnh ở Command Prompt qua các thao tác sau:
Bước 1 : Nhập “ cmd ” vào thanh Windows Search Chọn Command Prompt từ kết quả tìm kiếm.
-800x450.jpg)
Chọn Command Prompt
Bước 2 :
- Copy lệnh dưới đây rồi Paste vào cửa số Command Prompt để bật tự động ẩn thanh Taskbar .
powershell -command "&$p='HKCU:SOFTWARE\Microsoft\Windows\CurrentVersion\Explorer\StuckRects3';$v=(Get-ItemProperty -Path $p).Settings;$v[8]=3;&Set-ItemProperty -Path $p -Name Settings -Value $v;&Stop-Process -f -ProcessName explorer"
-800x200.jpg)
Bật tự động ẩn thanh Taskbar
- Copy lệnh dưới đây rồi Paste vào Command Prompt để tắt tự động ẩn thanh Taskbar .
powershell -command "&$p='HKCU:SOFTWARE\Microsoft\Windows\CurrentVersion\Explorer\StuckRects3';$v=(Get-ItemProperty -Path $p).Settings;$v[8]=2;&Set-ItemProperty -Path $p -Name Settings -Value $v;&Stop-Process -f -ProcessName explorer"
-800x200.jpg)
Tắt tự động ẩn thanh Taskbar
4. Cách ẩn thanh Taskbar với màn hình phụ
Nếu bạn sử dụng nhiều màn hình máy tính (trường hợp máy tính gắn màn hình rời), bạn có thể chọn hiển thị thanh Taskbar chỉ trên một hoặc trên cả hai màn hình . Điều này được điều chỉnh từ cùng một menu Taskbar Settings ưng chuẩn các bước sau.
Bước 1 : Click chuột phải vào màn hình laptop Chọn Personalize .

Chọn Personalize
Bước 2 : Trong cửa sổ Settings , chọn Taskbar Ở mục Multiple Display , chọn On hoặc Off ở tùy chọn Show taskbar on all displays tùy theo nhu cầu.
-800x450.jpg)
Tùy chọn Show taskbar on all displays
Chọn hiển thị màn hình hiển tại mục Show taskbar buttons on . Bạn có thể chọn một hoặc cả hai màn hình từ danh sách thả xuống.
-800x451.jpg)
Chọn hiển thị màn hình
Một số mẫu laptop xịn sò đang kinh doanh tại Thế Giới Di Động:
-
Lenovo Legion 5 Gaming 15IMH05 i7 10750H/120Hz (82AU0051VN)
Chỉ bán online
26.960.000₫ 28.990.000₫ -7%Quà 1.800.000₫
6 đánh giá -
Lenovo Ideapad Gaming 3 15IMH05 i7 10750H (81Y4013UVN)
25.100.000₫ 26.990.000₫ -7%Quà 1.090.000₫
-
Lenovo IdeaPad Gaming 3 15IMH05 i5 10300H (81Y4013VVN)
21.380.000₫ 22.990.000₫ -7%Quà 1.090.000₫
-
Acer Nitro 5 Gaming AN515 45 R3SM R5 5600H/144Hz (NH.QBMSV.005)
21.840.000₫ 23.490.000₫ -7%Quà 2.530.000₫
-
Lenovo IdeaPad 3 15ITL6 i5 1135G7 (82H80042VN)
16.730.000₫ 17.990.000₫ -7%Quà 400.000₫
-
HP 340s G7 i3 1005G1 (224L1PA)
Hết hàng tạm bợ
13.590.000₫Quà 400.000₫
10 đánh giá -
Acer Aspire 7 Gaming A715 42G R4ST R5 5500U(NH.QAYSV.004)
18.590.000₫ 19.990.000₫ -7%Quà 2.530.000₫
-
Lenovo Ideapad 3 15ITL6 i3 1115G4 (82H8004HVN)
13.940.000₫ 14.990.000₫ -7%Quà 400.000₫
-
Lenovo IdeaPad 3 15IIL05 i3 1005G1 (81WE0132VN)
12.080.000₫ 12.990.000₫ -7%Quà 400.000₫
Xem thêm :
Trên đây là các cách bật tự động ẩn thanh Taskbar trên Windows 10 mà bạn có thể áp dụng. Cảm ơn bạn đã theo dõi bài viết, hẹn gặp lại bạn ở chủ đề tiếp theo nhé!
Bài viết liên tưởng
-
9 tùy chỉnh cực có ích trên thanh Taskbar Windows 10 bạn cần biết
-
Cách khôi phục các biểu trưng hệ thống trên thanh taskbar Windows 10
-
Cách sửa lỗi mất thanh phương tiện (Taskbar) dưới màn hình khi duyệt web
-
Cách bật/tắt hiển thị thời tiết, tin tức trên thanh Taskbar Windows 10
-
Cách khắc phục lỗi thanh Taskbar bị chuyển sang màu trắng Windows 10
-
[Video] Cách đưa thanh taskbar Windows 11 về lại bên trái màn hình
Dạ với trường hợp này bạn vui lòng tham khảo chỉ dẫn khắc phục tình trạng trên tại đây bạn nhé.
thông báo đến bạn.
Dạ trường hợp của bạn có thể mang ra siêu thị gần nhất để bên mình hỗ trợ bạn nhé.
Thông tin đến bạn.
 Có
Có
(1)-600x160.jpg)


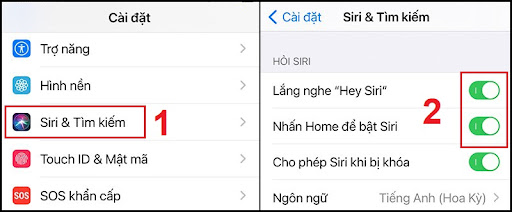



Không có nhận xét nào:
Đăng nhận xét