[Video] Cách dùng hàm IF trong Google Sheet lọc dữ liệu
Phương Anh Bùi
27/05
Trong thực tại khi làm việc với bảng dữ liệu bạn thường so sánh các đối tượng với nhau để đưa ra các thống kê chính xác. Hàm IF trong
Google Sheet
là một hàm có thể xem là thông dụng nhất giúp bạn có thể so sánh nhiều điều kiện. Vậy nếu muốn biết áp dụng của hàm IF như thế nào hãy cùng tìm hiểu bài dưới đây nhé!
Sau đây là video hướng dẫn bạn cách dùng hàm IF trong Google Sheet cực đơn giản
:
1. Hàm IF là gì? áp dụng của hàm IF trong Google Sheet
Hàm IF là gì?
Hàm IF trong Google Sheet là một hàm
được dùng khá nhiều
trong thống kê phân tích số liệu. Hàm IF cho phép
so sánh các giá trị với nhau
và đưa ra một trong hai kết quả, kết quả trước nhất sẽ là nếu biểu thức đúng, còn kết quả thứ hai sẽ là nếu biểu thức sai.
Công thức hàm IF
Cú pháp
:
=IF(
biểu_thức_logic; giá_trị_nếu_đúng; giá_trị_nếu_sai
)
Trong đó
:
+ biểu_thức_logic:
Là biểu thức so sánh
. Điều kiện nếu biểu thức đó xảy ra.
+ giá_trị_nếu_đúng:
Trả về giá trị
nếu biểu_thức_logic
đúng
.
+ giá_trị_nếu_sai:
Trả về giá trị
nếu biểu_thức_logic
sai
.
tỉ dụ về hàm IF
Cho bảng sau gồm các trường
HỌ VÀ TÊN, LỚP, TOÁN, LÝ, HÓA, ĐIỂM TB, KẾT QUẢ
. Từ bảng hãy tìm kết quả đậu, rớt của của từng học trò nếu điểm nhàng nhàng lớn hơn hoặc bằng 5 thì đậu.
Công thức
:
=IF(F2=5;"Đậu";"Rớt")
Giải thích
: Nếu F2 lớn hơn hoặc bằng 5 thì trả về chuỗi ký tự là "Đậu", trái lại thì trả về "Rớt".
tỉ dụ về hàm IF
Ứng dụng của hàm IF
Hàm IF dùng để
so sánh các giá trị với nhau để đưa ra kết quả mà bạn yêu cầu dựa vào điều kiện đã cho trước
. Hàm IF thẳng băng được dùng trong quản lý kinh doanh, quản lý lớp học,...
2. Cách sử dụng hàm IF trong Google Sheet
Các cách dùng căn bản
* soát 1 điều kiện đơn
Công thức
:
=IF(F2=5;"Đậu";"Rớt")
Ý nghĩa
: Kiểm tra kết quả đậu hay rớt của học trò dựa vào điểm trung bình.
Giải thích
: So sánh nếu F2 lớn hơn hoặc bằng 5 thì cho ra kết quả Đậu, trái lại thì Rớt.
Kiểm tra 1 điều kiện đơn
* rà soát nhiều điều kiện
Công thức
:
=IF(F3=8;"Giỏi";IF(F3=6,5;"Khá";"làng nhàng"))
Ý nghĩa
: Xếp loại học trò dựa vào điểm làng nhàng.
Giải thích
: Nếu F3 lớn hơn hoặc bằng 8 thì xếp loại Giỏi, nếu không thì xét điều kiện tiếp theo nếu lớn hơn hoặc bằng 6.5 thì xếp loại Khá, còn dưới 6.5 thì xếp loại làng nhàng.
soát nhiều điều kiện
phối hợp với hàm COUNTIF
Công thức
:
=IF(COUNTIF($F$12:$G$13;G2);F2+1;F2)
Ý nghĩa
: Cộng 1 điểm vùng cho học sinh ở đô thị thuộc bảng điều kiện được cộng điểm.
Giải thích
: Nếu nơi ở của học trò là tỉnh thành nằm trong bảng điều kiện cộng điểm vùng thì lấy điểm làng nhàng cộng 1, ngược lại thì giữ nguyên điểm.
phối hợp với hàm COUNTIF
phối hợp với hàm INDEX, MATCH
Công thức
:
=IF(INDEX($F$2:$F$9;MATCH(A2;$A$2:$A$9;0))=8;"Có";"Không")
Ý nghĩa
: Kiểm tra học trò nào sẽ được nhận thưởng.
Giải thích
: dùng hàm INDEX và MATCH để dò tìm điểm trung bình của từng học trò. Sau đó dùng hàm IF để so sánh xem nếu điểm nhàng nhàng lớn hơn hoặc bằng 8 thì ghi Có, ngược lại ghi Không.
phối hợp với hàm INDEX, MATCH
Kết hợp với hàm SUM
Công thức
:
=IF(B2=12;SUM(C2:E2);"")
Ý nghĩa
: Tính tổng điểm 3 môn của học trò 12.
Giải thích
: Nếu B2 bằng 12 thì tính tổng điểm 3 môn Toán, Lý, Hóa. ngược lại thì bỏ ô trống.
Kết hợp với hàm SUM
phối hợp với hàm LEFT, RIGHT, MID
*Kết hợp với hàm LEFT
Công thức
:
=IF(LEFT(G2;1)="R";G2;"")
Ý nghĩa
: Tìm học sinh có kết quả là Rớt.
Giải thích
: Trong cột KẾT QUẢ nếu ký tự trước hết từ trái sang phải là “R” thì xuất ra kết quả của ô đó, trái lại thì bỏ ô trống.
phối hợp với hàm LEFT
*phối hợp với hàm RIGHT
Công thức
:
=IF(RIGHT(I4;1)="á";F4;"")
Ý nghĩa
: Tìm điểm làng nhàng của học sinh có xếp loại khá.
Giải thích
: Trong cột XẾP LOẠI nếu 1 ký tự chung cuộc tính từ phải sang trái là “á” thì xuất ra kết quả điểm trung bình của bạn đó, trái lại thì bỏ ô trống.
phối hợp với hàm RIGHT
*phối hợp với hàm MID
Công thức
:
=IF(MID(B3;2;1)="1";A3;"")
Ý nghĩa
: Tìm học trò lớp 11.
giảng giải
: sử dụng hàm MID để lấy 1 ký tự ở giữa bắt đầu từ vị trí số 2. Nếu kết quả trả về bằng với chuỗi “1” thì xuất ra tên học trò, ngược lại thì bỏ ô trống.
phối hợp với hàm MID
phối hợp với hàm IMPORTRANGE
Công thức
:
=IF(B8="LT";IMPORTRANGE("https://docs.google.com/spreadsheets/d/1YXrSIcoV88r_2Ao7_sNeROj3b_QoPSbMsvidyEUIJSA/edit#gid=0";"KQ!$A$1:$G$9");"")
Ý nghĩa
: Xuất kết quả thành tích cho học sinh có chức vụ là lớp trưởng (LT).
Giải thích
: Nếu B8 là “LT” thì sẽ xuất bảng kết quả thành tích từ bảng tính khác vào trang tính đang tính bằng cách dùng hàm IMPORTRANGE để lấy thông tin của dải ô A1:G9.
phối hợp với hàm IMPORTRANGE
Kết hợp với hàm VLOOKUP
Công thức
:
=IF(F2=VLOOKUP(G2;$F$11:$H$14;2;0);VLOOKUP(G2;$F$11:$H$14;3;0);0)
Ý nghĩa
: Tìm số lượng tập mà học sinh đó được thưởng dựa vào điểm làng nhàng là xếp loại.
Giải thích
:
- dùng hàm VLOOKUP để dò tìm giá trị của cột ĐIỂM TB và cột THƯỞNG TẬP.
- Nếu học trò đó được xếp loại Giỏi và có điểm trung bình lớn hơn hoặc bằng 8 thì sẽ được thưởng 20 quyển tập, ngược lại sẽ trả về số 0.
- Nếu học sinh đó được xếp loại Khá và có điểm nhàng nhàng lớn hơn hoặc bằng 6.5 thì sẽ được thưởng 10 quyển tập, trái lại sẽ trả về số 0.
- Nếu học trò đó được xếp loại làng nhàng và có điểm làng nhàng lớn hơn hoặc bằng 5 thì sẽ được thưởng 2 quyển tập, trái lại sẽ trả về số 0.
Kết hợp với hàm VLOOKUP
phối hợp với hàm ISNA, VLOOKUP
Công thức
:
=IF(ISNA(VLOOKUP(G2;$G$11:$H$13;2;0));"Không có";VLOOKUP(G2;$G$11:$H$13;2;0))
Ý nghĩa
: Cập nhật tiền thưởng học bổng của học sinh.
Giải thích
: - Hàm VLOOKUP sẽ dò tìm giá trị học bổng trong dải ô G11:H13 ứng với cột xếp loại.
- Hàm ISNA sẽ soát xem giá trị trong hàm VLOOKUP trả về giá trị lỗi #N/A hay không.
- Nếu giá trị hàm VLOOKUP trả về giá trị lỗi #N/A thì sẽ ghi nhận là “Không có”, trái lại thì sẽ xuất ra giá trị học bổng.
Kết hợp với hàm ISNA, VLOOKUP
phối hợp với hàm ISBLANK
Công thức
:
=IF(ISBLANK(G2);"Được";"Không")
Ý nghĩa
: công nhận học sinh được lên lớp.
giảng giải
: Hàm ISBLANK dùng để thẩm tra xem KQ RỚT của học trò. Nếu ô đó trả về là ô trống thì được lên lớp, trái lại thì không được lên lớp.
Kết hợp với hàm ISBLANK
phối hợp với hàm AND, OR
*Kết hợp với hàm AND
Công thức
:
=IF(AND(D2=8;E2=8);300000;0)
Ý nghĩa
: Kết quả nhận thưởng nếu môn Lý và Hóa lớn hơn hoặc bằng 8.
giảng giải
: Nếu kết quả môn Lý và Hóa cùng lớn hơn hoặc bằng 8 thì sẽ nhận được 300.000, trái lại thì là 0.
Kết hợp với hàm AND
*Kết hợp với hàm OR
Công thức
:
=IF(OR(D2=8;E2=8);100000;0)
Ý nghĩa
: Kết quả nhận thưởng nếu môn Lý hoặc Hóa lớn hơn hoặc bằng 8.
Giải thích
: Nếu kết quả môn Lý hoặc Hóa lớn hơn hoặc bằng 8 thì sẽ nhận được 100.000, trái lại thìa là 0.
Kết hợp với hàm OR
Kết hợp với hàm QUERY
Công thức
:
=ARRAYFORMULA(IF(QUERY(A2:F9;"SELECT C") = 7; 250000; 0))
Ý nghĩa
: Kết quả nhận thưởng môn Toán lớn hơn hoặc bằng 7.
giảng giải
:
- Hàm QUERY sẽ trả về giá trị của cột C (môn Toán).
- Nếu môn Toán có điểm lớn hơn hoặc bằng 7 thì sẽ nhận được 250.000, trái lại thì là 0.
- Sau đó sử dụng hàm ARRAYFORMULA để sao chép kết quả đến các ô trong dải ô G3:G9.
Kết hợp với hàm QUERY
phối hợp với hàm MAX
Công thức
:
=MAX(ARRAYFORMULA(IF(($B$2:$B$9=H2);$F$2:$F$9)))
Ý nghĩa
: Tìm điểm làng nhàng cao nhất của các lớp 10, 11 và 12.
Giải thích
:
- Hàm MAX dùng để lấy các mảng trong hàm IF so sánh với nhau.
- Nếu các lớp trong mảng B2:B9 bằng với lớp 10 (hoặc lớp 11, 12) thì tìm điểm nhàng nhàng lớn nhất của lớp đó trong mảng F2:F9.
Kết hợp với hàm MAX
phối hợp với hàm ISERROR
Công thức
:
=IF(ISERROR(F2/G2);A2;"")
Ý nghĩa
: Tìm học sinh có điểm nhàng nhàng lần 1 là 0 điểm.
Giải thích
: Lấy điểm làng nhàng lần 2 chia cho điểm làng nhàng lần 1 nếu báo lỗi thì xuất ra tên học trò đó, ngược lại thì bỏ ô trống.
Kết hợp với hàm ISERROR
3. Cách phép so sánh số học hàm IF tương trợ
|
|
|
|
|
|
| |
|
|
| |
|
|
|
|
|
|
|
|
|
|
|
|
|
|
|
4. Các lưu ý khi sử dụng hàm IF trong Google Sheet
* Lưu ý sử dụng hàm IF khi bỏ trống giá trị trả về
Trong hàm IF nếu bạn không cho đối số thứ 3 trả về bất kỳ kết quả nào thì khi biểu thức điều kiện sai hàm sẽ trả về giá trị FALSE.
Ví dụ
:
- IF(21; “Đúng”). Hàm IF sẽ kiểm tra liệu rằng 1 có nhỏ hơn 2 không, sau đó trả về giá trị “Đúng”.
- IF(12; “Đúng”). Hàm IF sẽ kiểm tra liệu rằng 1 có lớn hơn 2 không, sau đó trả về giá trị FALSE. Do biểu thức điều kiện trả về giá trị sai nhưng hàm không khai báo đối số thứ 3 là giá_trị_nếu_sai.
* Hàm IF không phân biệt chữ hoa và chữ thường
Hàm IF không phân biệt chữ hoa hay chữ thường khi bạn nhập. Ví dụ: IF=if.
5. Một số lỗi thường gặp khi dùng hàm IF
Lỗi #ERROR!
Lỗi #ERROR xuất hiện
do bạn đã nhập sai cú pháp của hàm
.
Cách khắc phục
: Nhìn vào công thức trong hình ta thấy do trong hàm đã nhập sai số 4,7. Sửa lại dấu chấm (.) thành dấu phẩy (,).
Lỗi #ERROR!
Lỗi #NAME?
Lỗi #NAME? xuất hiện
do bạn đã nhập sai tên hàm
.
Cách khắc phục
: Nhìn vào hình dưới đây ta thấy hàm IF đã bị viết sai chính tả. Do vậy, sửa “IFF” thành “IF”.
Lỗi #NAME?
6. Bài tập sử dụng hàm IF
7. Các câu hỏi thường gặp khi sử dụng hàm IF
Dùng hàm IF với điều kiện là số viết như thế nào?
Tại đối số đầu tiên là biểu_thức_logic khi nhập chữ bạn hãy để chữ đó vào dấu nháy kép nhé.
Ví dụ
: =IF(A5= “Nguyễn Văn A”;A5; “Không phải”)
Dùng hàm IF với điều kiện là chữ viết như thế nào?
Tại đối số đầu tiên là biểu_thức_logic khi nhập số bạn có thể nhập bình thường.
Ví dụ
: =IF(53; “Đúng”; “Sai”)
Hàm IF lồng là gì?
Hàm IF lồng nhau là hàm IF có nhiều điều kiện được lồng nhau như ví dụ ở
mục 2
các cách sử dụng hàm IF cơ bản.
Hàm IF lồng nhau
Một số mẫu laptop giúp bạn làm việc tốt hơn với khối việc văn phòng:
Acer Aspire 7 A715 42G R4ST R5 5500U(NH.QAYSV.004)
18.590.000₫
19.990.000₫
-7%
Quà
2.530.000₫
MacBook Air M1 2020 Gold (MGND3SA/A)
26.960.000₫
28.990.000₫
-7%
Quà
550.000₫
HP 15s fq2028TU i5 1135G7 (2Q5Y5PA)
Hết hàng tạm thời
16.990.000₫
Quà
300.000₫
5 đánh giá
Asus VivoBook X515EP i5 1135G7 (BQ011T)
18.990.000₫
Quà
600.000₫
HP Pavilion x360 dw1016TU i3 1115G4 (2H3Q0PA)
Hết hàng tạm thời
15.190.000₫
Quà
600.000₫
12 đánh giá
Lenovo ThinkBook 15IIL i3 1005G1 (20SM00D9VN)
Hết hàng tạm thời
12.990.000₫
Quà
900.000₫
22 đánh giá
Lenovo Legion 5 15IMH05 i7 10750H/120Hz (82AU0051VN)
Chỉ bán online
26.960.000₫
28.990.000₫
-7%
Quà
1.800.000₫
6 đánh giá
Lenovo Ideapad Gaming 3 15IMH05 i7 10750H (81Y4013UVN)
25.100.000₫
26.990.000₫
-7%
Quà
1.090.000₫
Lenovo IdeaPad Gaming 3 15IMH05 i5 10300H (81Y4013VVN)
21.380.000₫
22.990.000₫
-7%
Quà
1.090.000₫
Xem thêm
Xem thêm
:
[Video] Cách sử dụng hàm IMPORTRANGE trong Google Sheet để lấy dữ liệu
Cách sử dụng hàm QUERY trong Google Sheet để lọc dữ liệu
Cách dùng hàm NOW() chèn ngày giờ hiện tại vào Google Sheet
Trên đây là cách dùng hàm IF() để lọc dữ liệu có điều kiện trong Google Sheet. Mong rằng bài viết này sẽ mang lại những thông tin bạn cần. Cảm ơn bạn đã theo dõi và chúc bạn thành công nhé!
198 lượt xem
Bài viết liên can
[Video] Cách phối hợp hàm IF với MID trong Google Sheet chi tiết
[Video] Cách phối hợp hàm IF với hàm AND/OR trong Google Sheet
[Video] Cách Kết hợp hàm COUNTIF với hàm IF trong Google Sheet
[Video] Cách phối hợp hàm IF với hàm VLOOKUP trong Google Sheet
[Video] Cách Kết hợp hàm IF với ISERROR trong Google Sheet chi tiết
[Video] Cách Kết hợp hàm IF với hàm MAX trong Google Sheet chi tiết
Từ khóa:
thủ thuật văn phòng
,
Hàm IF trong Google Sheet
,
hàm IF là gì
,
cách dùng hàm IF
,
lỗi trong hàm IF
Mọi người đang chờ bình luận trước tiên của bạn đấy





















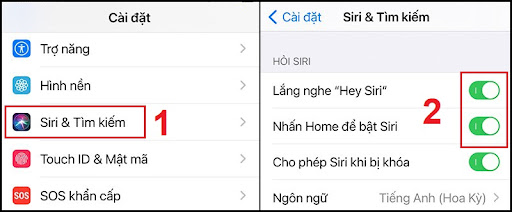



Không có nhận xét nào:
Đăng nhận xét