chỉ dẫn cách khắc phục lỗi loa laptop bị nhỏ đơn giản hiệu quả nhất
Xuân Thanh Nguyễn Ngọc
27/05
Lỗi loa laptop bị nhỏ là lỗi trực tính gặp phải ở những máy có tuổi thọ cao hoặc không được vệ sinh liền. Bài viết sẽ chỉ dẫn bạn cách khắc phục lỗi này một cách đơn giản và hiệu quả nhất. Cùng theo dõi nhé!
Bạn có thể tham khảo các duyên do âm lượng loa bị nhỏ tại:
Cách khắc phục khi loa laptop bị nhỏ bất thường
.
1. Vệ sinh loa
Loa laptop, máy tính bị bẩn
Nếu bạn sử dụng chúng trong một thời kì dài mà không chú ý đến việc vệ sinh ngay, lâu ngày
loa
và
máy tính
sẽ bám bụi bẩn, gây ảnh hưởng đến chất lượng âm thanh.
Để khắc phục lỗi này, trước nhất, bạn hãy
thẩm tra loa từ trong ra ngoài
xem đã sạch hay chưa, sau đó tiến hành vệ sinh loa bằng
vải khô không có xơ
hoặc
vải mềm, ẩm
. Bên cạnh đó, bạn cũng nên chuẩn bị cho mình một
bộ vệ sinh laptop
.
Vệ sinh máy bằng khăn khô không có xơ
Xem thêm cách vệ sinh laptop, máy tính tại nhà:
Cách vệ sinh laptop bằng bộ vệ sinh đúng cách tại nhà đơn giản
.
Hướng dẫn cách vệ sinh máy tính để bàn tại nhà đúng cách và đơn giản
.
Kiến chui vào loa laptop, máy tính
Thói quen ăn đồ ngọt khi ngồi trước màn hình để thưởng thức một bộ phim là một cách để dẫn dụ kiến đến với laptop của bạn, thỉnh thoảng bạn sẽ chẳng thể kiểm soát được lượng vụn bay vào. Như vậy, kiến chui vào lap và làm tổ trong đó là một điều hoàn toàn có thể xảy ra.
Để khắc phục lỗi này, bạn cần
dẫn dụ kiến tự động ra khỏi laptop
bằng cách đặt máy của bạn lên vật nặng trong một khay có nước, sau đó đặt một cây thước gỗ hoặc một chiếc muỗng sao cho một đầu chạm vào máy, đầu kia chạm xuống một mặt phẳng. Bạn chỉ cần để nguyên như vậy sau một đêm sẽ thấy ngay kết quả.
Dụ kiến ra ngoài chỉ với vật liệu chính là nước
Bạn có thể theo dõi chi tiết các bước xử lý lỗi này tại:
Kiến chui vào laptop, máy tính - Mẹo xử lý tại nhà thành công 100%
.
2. phát động lại laptop
Nếu âm thanh đột ngột nhỏ hơn so với thông thường, cách phổ thông trước hết mà bạn có thể nghĩ đến là phát động lại laptop của mình với các cách nhanh, gọn và đơn giản dưới đây.
Cách 1: Dùng phím tắt Windows
Thu nhỏ tuốt tuột các cửa sổ đang mở bằng
tổ hợp phím Windows + M
Bấm
Alt + F4
để hiện lên menu tắt máy Chọn
Restart
.
Khởi động lại máy bằng menu tắt máy
Cách 2: phát động lại theo cách truyền thống
Bấm vào
biểu tượng Windows
ở góc dưới cùng bên trái Chọn
tượng trưng tắt nguồn
Chọn
Restart
.
phát động lại máy bằng nút nguồn
3. Tăng âm lượng Media Player
Đây cũng là một cách đơn giản khác bạn cần nghĩ đến khi có trục trặc về loa máy tính. Bạn có thể chọn lựa 2 cách sau để tăng âm lượng Media Player.
Cách 1:
Chọn
biểu trưng âm lượng
ở thanh tác vụ (Taskbar) trên máy và rà xem âm lượng đã ở mức 100% hay chưa.
Điều chỉnh âm lượng trực tiếp
Cách 2
Bước 1:
Ở thanh quãng, nhập
Volume Mixer
và bấm vào kết quả đầu tiên.
Truy cập Volume Mixer
Bước 2:
Tùy chỉnh âm lượng hiệp cho các ứng dụng của máy.
Điều chỉnh mức âm lượng theo ý thích
ngoại giả, bạn cũng có thể tham khảo chi tiết các bước thực hành tại:
Cách tăng âm lượng cho laptop, máy tính Windows 10 đơn giản, dễ dàng
.
4. Cập nhật trình điều khiển âm thanh
Cho dù bạn đang sử dụng hệ thống âm thanh này, chúng đều ép bạn phải
cập nhật báo điều khiển thiết bị mới nhất
trên laptop của mình. Bạn có thể cài đặt phần mềm cập nhật điều khiển khác ngoài các công cụ dành riêng theo từng hãng PC, tuy nhiên, tốt nhất vẫn nên dùng
Dell Update Utility
,
HP Support Assistant
,...
Sau đây là các thao tác cần thiết.
Bước 1:
Truy cập
Device Manager
bằng cách nhập ngữ trên ở khung cữ Bấm vào kết quả tầng trước hết.
Truy cập Device Manager
Bước 2:
Nhấn đúp chuột vào
Audio inputs and outputs
Nhấp
chuột phải
vào thiết bị âm thanh cần điều chỉnh Chọn
Update Driver.
Tiến hành cập nhật trình điều khiển
Bước 3:
Chọn
Browse my computer for drivers
.
Duyệt máy tính để tìm trình điều khiển
Bước 4:
Chọn
Let me pick from a list of available drivers on my computer
.
Chọn thư mục cho trình điều khiển
Bước 5:
Chọn
High Definition Audio Device
Bấm
Next
để cập nhật trình điều khiển mới.
hoàn thành việc cập nhật
5. thẩm tra với thiết bị khác
Nếu âm lượng bị nhỏ khi bạn dùng với các thiết bị ngoài khác như loa Bluetooth, loa có dây hoặc
tai nghe
, hãy tiến hành kết nối loa với các thiết bị đầu khác để rà vấn đề nằm ở loa hay ở thiết bị.
thẩm tra xem tai nghe của bạn có bị hỏng không
Tham khảo chi tiết các bước khắc phục lỗi máy không nhận tai nghe tại đây:
5 cách khắc phục máy tính, laptop Windows 10 không nhận tai nghe
.
6. thẩm tra lại cài đặt Communications
Đây là một cài đặt âm lượng thấp sẵn có để người dùng nhận được âm thanh tốt hơn khi dùng laptop để nhận cuộc gọi, vì vậy âm thanh sẽ bị ảnh hưởng.
Bước 1:
Nhấp chuột phải vào
biểu trưng âm lượng
ở thanh tác vụ (Taskbar) Chọn
Sounds
.
Truy cập Sounds bằng biểu tượng âm lượng
Bước 2:
Chọn tab
Communications
Chọn
Do nothing
Lưu đổi thay
(Apply)
OK
.
bảo đảm mục Do nothing được chọn
7. thăng bằng âm lượng
Bạn cũng cần lưu ý
rà soát thiết lập
này. Nếu chúng không được kích hoạt, âm lượng loa của bạn sẽ không hoạt động hết khả năng của nó. Hãy theo dõi các bước sau để tiến hành cài đặt bạn nhé!
Bước 1:
Nhấp chuột phải vào
biểu trưng âm lượng
ở thanh tác vụ (Taskbar) Chọn
Sounds
.
Thao tác với Sounds
Bước 2:
Chọn tab
Playback
Chọn
thiết bị cần điều chỉnh
Chọn
Properties
.
kiểm tra tính năng
Bước 3:
Tại đây, bạn đi đến tab
Levels
Điều chỉnh
thanh âm lượng
hoặc bấm
Balance
để thăng bằng âm thanh hai loa trái và phải
Lưu
đổi thay.
Điều chỉnh thăng bằng âm thanh
8. Trình khắc phục sự cố âm thanh
Bạn có thể thực hiện các bước sau để xử lý lỗi loa laptop bị nhỏ.
Bước 1:
Bấm tổ hợp phím
Windows + I
để mở
Windows Settings
Chọn
Update & Security
.
Đi đến nơi khắc phục sự cố âm thanh
Bước 2:
Chọn
Troubleshoot
Chọn
Additional troubleshooters
.
Bấm vào nơi khắc phục sự cố âm thanh
Bước 3:
Chọn
Playing Audio
Chọn
Run the troubleshooter.
Chọn khắc phục sự cố
Bước 4:
Chọn
thiết bị âm thanh
cần khắc phục Bấm
Next
.
Chọn thiết bị âm thanh có vấn đề
Nếu máy tính mất hẳn âm thanh, bạn có thể tham khảo bài viết này:
20 cách khắc phục lỗi máy tính bị mất âm thanh trên Windows 10
.
Một số mẫu laptop đang kinh dinh tại Thế Giới Di Động:
Samsung Galaxy S21 5G
13.990.000₫
20.990.000₫
-33%
Quà
600.000₫
97 đánh giá
iPhone 12 64GB
Online giá rẻ
20.690.000₫
22.990.000₫
-10%
Quà
700.000₫
41 đánh giá
OPPO A74
6.690.000₫
Quà
600.000₫
43 đánh giá
Xiaomi Redmi Note 10 5G 8GB
5.690.000₫
5.990.000₫
-5%
Quà
600.000₫
168 đánh giá
Samsung Galaxy A22
5.890.000₫
Quà
600.000₫
OPPO Reno5
8.690.000₫
Quà
600.000₫
689 đánh giá
iPhone 11 64GB
16.490.000₫
17.490.000₫
-5%
Quà
700.000₫
257 đánh giá
Vivo Y53s
Online giá rẻ
6.690.000₫
6.990.000₫
Quà
600.000₫
Realme C25s
4.990.000₫
Quà
600.000₫
Xem thêm
Xem thêm
:
Loa laptop bị mất tiếng, không nghe được - nguyên cớ, cách khắc phục
nguyên do và cách khắc phục khi loa laptop bị rè đơn giản, hiệu quả
7 cách sửa lỗi mất âm thanh trên laptop Windows đơn giản
Bài viết đã cung cấp cho bạn các cách khắc phục lỗi loa laptop bị nhỏ. Nếu có vấn đề gì thắc mắc, bạn vui lòng để lại bình luận phía dưới nhé!
107 lượt xem
Bài viết liên can
Cách tăng âm lượng cho laptop, máy tính Windows 10 đơn giản, dễ dàng
Cách khắc phục laptop vừa phát âm thanh ở tai nghe vừa phát loa ngoài
5 cách sửa lỗi The network path was not found (Error code: 0x80070035)
Máy tính không phát được WiFi - căn do và cách khắc phục hiệu quả
Tải video về máy tính không xem được - nguyên cớ và cách khắc phục
Cách gập màn hình laptop mà máy vẫn chạy, nghe nhạc được cực đơn giản
Mọi người đang chờ bình luận trước nhất của bạn đấy
























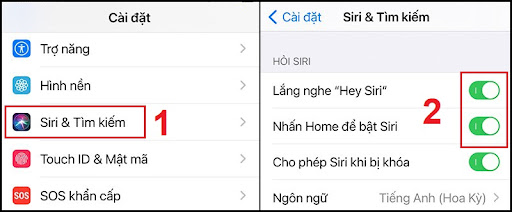



Không có nhận xét nào:
Đăng nhận xét