[Video] Cách tạo hiệu ứng chữ lửa cháy trong Photoshop siêu thực
Nhân Đặng
29/05
Bạn muốn tạo cho mình một một cái tên đặc biệt để khoe với bạn bè và người thân bằng cách dùng phần mềm
Photoshop
. Sau đây mình sẽ hướng dẫn bạn cách tạo hiệu ứng chữ lửa cháy trong Photoshop trên
máy tính
một cách đơn giản và chóng vánh.
Sau đây là video chỉ dẫn cách tạo hiệu ứng chữ lửa cháy trong Photoshop siêu thực
:
1. Cách tạo hiệu ứng chữ lửa cháy trong Photoshop
Bước 1
: Chọn nền hợp
Nhấn vào
Color Picker
(Foreground Color) để chọn nền bạn muốn.
Nhấn vào Color Picker để chọn nền bạn muốn
Nhấn tổ hợp phím
Ctrl + Backspace
để tô nền.
Bước 2
: Nhập nội dung văn bản
- Tạo màu chữ
Nhấn vào dụng cụ
Horizontal Type tool
để tạo văn bản.
Nhấn vào phương tiện Horizontal Type tool để tạo văn bản
Nhấn vào tượng trưng sau để chọn màu chữ trong bảng
Text Color
.
Chọn màu chữ trong bảng Text Color
- Tạo hiệu ứng chữ
Tiếp theo bạn nhấn vào biểu tượng
fx
ở phía dưới cùng bên phải giao diện Chọn
Outer Glow...
Nhấn vào biểu tượng fx và chọn Outer Glow...
Nhấn vào biểu tượng hình vuông để chọn bảng màu.
Nhấn vào biểu tượng hình vuông để chọn bảng màu
Tại đây bạn chọn mã màu là
c8420f
Nhấn
OK
để tiếp.
Chọn mã màu là c8420f và nhấn OK để tiếp kiến
Các giá trị bên ngoài bạn thiết lập như hình bên dưới.
Thiết lập các giá trị khác
Tiếp theo nhấn vào tab
Color Overlay
Chọn vào ô màu để đổi thay bảng màu.
Nhấn vào tab Color Overlay và chọn vào ô vuông để đổi thay bảng màu
Bạn chọn mã màu
df961c
Nhấn
OK
.
Chọn mã màu df961c và nhấn OK
Chuyển sang tab
Satin
Chọn ô màu để thay đổi bảng màu.
Chuyển sang tab Santin và chọn ô vuông để đổi thay bảng màu
Chọn mã màu
f7a80f
Nhấn
OK
.
Chọn mã màu f7a80f và nhấn OK
Bạn thiết lập các thông số như hình bên dưới.
Thiết lập các thông số khác
Tiếp theo bạn chuyển sang tab
Inner Glow
Điều chỉnh các tham số như hình bên dưới.
Nhấn vào Inner Glow và điều khiển các thông số khác
- đổi thay hình trạng chữ
Nhấn chuột phải vào
layer
Chọn
Rasterize Type
.
Nhấn chuột phải vào layer và chọn Rasterize Type
Nhấn vào phương tiện
Eraser tool
và thực hành xóa phần trên của chữ.
Nhấn vào công cụ Eraser tool
Nhấn vào
Filter
Chọn
Distort
Chọn
ZigZag...
Nhấn vào Filter và chọn Distort tiếp kiến chọn ZigZang...
Điều chỉnh các thông số
Amount,
Ridges
Trong phần Style nhấn chọn
Pond Ripples
Nhấn
OK
.
Điều chỉnh Amuont, Ridges và trong phần Style nhấn chọn Pond Ripples
Kết quả sau khi điều chỉnh.
Kết quả sau khi điều chỉnh
Bước 3
: Tạo hiệu ứng lửa cháy xung quanh văn bản
trước hết bạn phải tải một file hình lửa về máy.
Vào
File
Chọn
Open
để mở file hình lửa.
Vào File và chọn Open để mở file hình lửa
Chuyển sang tab
Channels
Nhấn
Ctrl
+
Chuột trái
vào chính giữa layer
Red
Nhấn
Ctrl + C
để copy hình.
Nhấn Ctrl + Chuột trái vào chính giữa layer Red và nhấn Ctrl + C để copy hình"
sang tab Channels Nhấn Ctrl + Chuột trái vào chính giữa layer Red và nhấn Ctrl + C để copy hình
Chuyển qua giao diện cũ và nhấn
Ctrl + V
để dán hình lửa vừa copy vào và điều chỉnh sao cho hợp lý.
Nhấn Ctrl + V để dán hình lửa vừa copy vào
Nhấn vào ô vuông bên dưới để tạo
Mask
và xóa phần lửa thừa.
Nhấn vào ô vuông bên dưới để tạo Mask
dùng dụng cụ
Brush Tool
để xóa bỏ phần lửa thừa.
dùng dụng cụ Brush Tool để xóa bỏ phần lửa thừa
Và đây là kết quả.
Kết quả sau khi chỉnh sửa
2. Cần lưu ý gì khi tạo hiệu ứng chữ lửa cháy?
- Nên chọn chữ màu trắng để dễ điều chỉnh trong bảng màu.
- Cần tạo mask trước khi xóa bỏ phần lửa thừa.
- Cân chỉnh hình lửa sao cho thích hợp, không để bị che mất phần chữ.
Xem thêm
:
Cách ghép mặt trong Adobe Photoshop cực kỳ đơn giản
Cách tạo hiệu ứng ánh sáng trong Adobe Photoshop cực đơn giản
Cách đổi thay màu tóc trong Adobe Photoshop trên máy tính cực đơn giản
Một số mẫu laptop hiện đang kinh doanh tại Thế Giới Di Động
Lenovo Legion 5 15IMH05 i7 10750H/120Hz (82AU0051VN)
Chỉ bán online
26.960.000₫
28.990.000₫
-7%
Quà
1.800.000₫
6 đánh giá
Lenovo Ideapad Gaming 3 15IMH05 i7 10750H (81Y4013UVN)
25.100.000₫
26.990.000₫
-7%
Quà
1.090.000₫
Lenovo IdeaPad Gaming 3 15IMH05 i5 10300H (81Y4013VVN)
21.380.000₫
22.990.000₫
-7%
Quà
1.090.000₫
Acer Nitro 5 AN515 45 R3SM R5 5600H/144Hz (NH.QBMSV.005)
21.840.000₫
23.490.000₫
-7%
Quà
2.530.000₫
Lenovo IdeaPad 3 15ITL6 i5 1135G7 (82H80042VN)
Online giá rẻ
17.490.000₫
17.990.000₫
Quà
600.000₫
HP 340s G7 i3 1005G1 (224L1PA)
Online giá rẻ
13.390.000₫
13.590.000₫
Quà
600.000₫
10 đánh giá
Acer Aspire 7 A715 42G R4ST R5 5500U(NH.QAYSV.004)
18.590.000₫
19.990.000₫
-7%
Quà
2.530.000₫
Lenovo Ideapad 3 15ITL6 i3 1115G4 (82H8004HVN)
Online giá rẻ
14.690.000₫
14.990.000₫
Quà
600.000₫
Lenovo IdeaPad 3 15IIL05 i3 1005G1 (81WE0132VN)
Online giá rẻ
12.690.000₫
12.990.000₫
Quà
600.000₫
Xem thêm
Bài viết mới rồi đã hướng dẫn bạn cách tạo hiệu ứng chữ lửa cháy trong Photoshop siêu thực một cách đơn giản và mau chóng. Chúc các bạn thực hành thành công!
87 lượt xem
Bài viết can dự
chỉ dẫn chuyển đổi file PowerPoint sang định dạng PDF mau chóng
chỉ dẫn cách chụp màn hình Excel đơn giản, thực hành mau chóng
[Video] Cách ghép ảnh trong Photoshop, thoải mái ghép nhiều ảnh
[Video] Cách ghép 2 ảnh thành 1 bằng Photoshop dễ không thể tưởng
chỉ dẫn cách tạo bộ lọc trong Google Sheets để lọc dữ liệu đơn giản
[Video] Cách tạo chữ 3D trong Photoshop đơn giản cho người mới bắt đầu
Từ khóa:
photoshop
,
tạo hiệu ứng chữ lửa cháy trong Photoshop
,
vận dụng photoshop
,
máy tính
,
thủ thuật văn phòng
Mọi người đang chờ bình luận Đầu tiên của bạn đấy


























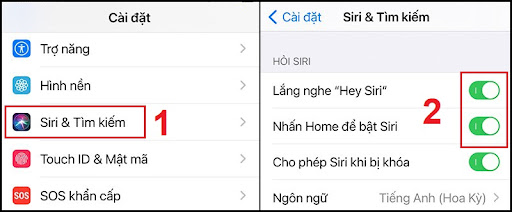



Không có nhận xét nào:
Đăng nhận xét