Cách sử dụng TeamViewer để điều khiển máy tính từ xa đơn giản
Trong tình hình dịch bệnh Covid đang bao tay, làm việc ở nhà có thể gây nhiều khó khăn. Bạn đang cần một phần mềm giúp điều khiển
máy tính
từ xa, san sớt dữ liệu, dự các cuộc họp thì TeamViewer chắc chắn là tuyển lựa thích hợp nhất cho bạn. Bài viết này sẽ hướng dẫn cho bạn cách dùng TeamViewer để điều khiển máy tính từ xa.
- TeamViewer là một phần mềm được cài đặt trên máy tính, laptop,
điện thoại
thông minh tương trợ trên nhiều hệ điều hành.
- áp dụng cho phép thực hiện thao tác điều khiển máy tính từ xa bằng điện thoại hoặc máy tính khác có kết nối Internet.
- Phần mềm giúp truyền file giữa hai thiết bị, san sớt màn hình, hội thảo,... chuẩn y ID và Password được TeamViewer cung cấp.
1. Cài cài đặt TeamViewer cho máy tính
Video chỉ dẫn cách cài cài đặt TeamViewer cho máy tính Windows, Mac.
Đối với Windows
Bước 1
: Truy cập vào trang
TeamViewer
này để tải vận dụng.
Bước 2
: Nhấn vào mục Windows chọn lựa bản 64 hoặc 32 bit tùy theo máy.
Ghi chú
:
Nếu bạn chưa biết máy tính mình bản 64 bit hay 32 bit thì tham khảo qua bài viết này nhé:
Cách kiểm tra phần mềm là 32 bit hay 64 bit trên máy tính Windows 10
.
Tải TeamViewer phù hợp với máy tính
Bước 3
: Mở file .exe mới tải về.
Mở file .exe mới tải về
Bước 4
: Chọn
Default Installation
Nhấn
Accept - next
.
Chọn Default Installation, nhấn Accept - next
Bước 5
: Nhấn chọn "
I want to use the free version for personal use
" Chọn
Finish
.
Chọn I want to use the free version for personal use, nhấn Finish
Sau khi hoàn tất sẽ xuất hiện giao diện của TeamViewer.
Giao diện TeamViewer sau khi tải xong
Đối với Mac
Bước 1
: Truy cập vào tải vận dụng TeamViewer cho
MacBook
.
Bước 2
: Nhấn vào
Download TeamViewer
.
Nhấn vào Download TeamViewer
Bước 3
: Tại file tải về Chọn dấu mũi tên.
Mở file tải về
Bước 4
: Nhấn
Mở
.
Nhấn Mở
Bước 5
: Chọn
Install TeamViewer
.
Chọn Install TeamViewer
Bước 6
: Nhấn
Mở
.
Chọn Mở
Bước 7
: Tích vào “
I accept the EULA and the DPA
” Nhấn
Continue
.
Tích vào “I accept the EULA and the DPA”, nhấn Continue
Bước 8
: Nhấn
tiếp chuyện
.
Chọn tiếp kiến
Bước 9
: Chọn
Cài đặt
Nhập mật khẩu để cho phép tải áp dụng Chọn tiếp
Cài đặt phần mềm
.
Cài đặt phần mềm
Bước 10
: Nhấn
Đóng
và bắt đầu dùng TeamViewer.
Chọn Đóng và bắt đầu dùng TeamViewer
2. Cách dùng TeamViewer
Video hướng dẫn cách dùng TeamViewer trên máy tính, điện thoại.
Cách sử dụng TeamViewer trên máy tính
Bước 1
: Mở
TeamViewer
Tại ô Partner ID, hãy nhập ID của máy bạn muốn điều khiển Tích một trong 2 mục
Remote control
điều khiển từ xa hoặc
File transfer
để gửi file Chọn tiếp
Connect
.
Nhập ID của máy đối tác để kết nối
Bước 2
: Nhập mật khẩu Nhấn
Log On
.
Nhập mật khẩu của đối tác
Bước 3
: Hiện khung màn hình của máy tính kết nối Chọn
Files & Extras
để truyền file.
Chọn Files & Extras để truyền file
Bước 4
: Chọn
Communicate
Nhấn
Chat
để nhắn.
Chọn Chat để nhắn nhe
Bước 6
: Nhấn dấu
X
để tắt phiên làm việc.
Tắt phiên làm việc
Bước 7
: Nhấn
OK
.
Nhấn OK
Cách dùng TeamViewer trên điện thoại
Bước 1
: Tải vận dụng TeamViewer:
- Đối với
điện thoại Android
:
TẠI ĐÂY
.
Bước 2
: Mở vận dụng
TeamViewer
trên điện thoại Chọn mục
Kết nối
.
Mở vận dụng TeamViewer trên điện thoại
Bước 3
: Nhập ID của đối tác Chọn
ĐIỀU KHIỂN MÁY TÍNH TỪ XA
.
Chọn ĐIỀU KHIỂN MÁY TÍNH TỪ XA
Bước 4
: Nhập Password được đối tác cung cấp Nhấn
OK
Chọn
Tiếp tục
.
Nhập Password được đối tác cung cấp, nhấn OK và chọn Tiếp tục
Bước 5
: thực hành thao tác trên máy tính của đối tác Chọn
X
Nhấn
Đóng
để kết thúc.
Ghi chú
: Hình vuông trong hình là
con chuột
trên máy tính.
kết thúc thao tác trên TeamViewer
Một số mẫu laptop đang kinh doanh tại Thế Giới Di Động:
Lenovo Legion 5 15IMH05 i7 10750H/120Hz (82AU0051VN)
Chỉ bán online
26.960.000₫
28.990.000₫
-7%
Quà
1.800.000₫
6 đánh giá
Lenovo Ideapad Gaming 3 15IMH05 i7 10750H (81Y4013UVN)
25.100.000₫
26.990.000₫
-7%
Quà
1.090.000₫
Lenovo IdeaPad Gaming 3 15IMH05 i5 10300H (81Y4013VVN)
21.380.000₫
22.990.000₫
-7%
Quà
1.090.000₫
Acer Nitro 5 AN515 45 R3SM R5 5600H/144Hz (NH.QBMSV.005)
21.840.000₫
23.490.000₫
-7%
Quà
2.530.000₫
Lenovo IdeaPad 3 15ITL6 i5 1135G7 (82H80042VN)
Online giá rẻ
17.490.000₫
17.990.000₫
Quà
600.000₫
HP 340s G7 i3 1005G1 (224L1PA)
Online giá rẻ
13.390.000₫
13.590.000₫
Quà
600.000₫
10 đánh giá
Acer Aspire 7 A715 42G R4ST R5 5500U(NH.QAYSV.004)
18.590.000₫
19.990.000₫
-7%
Quà
2.530.000₫
Lenovo Ideapad 3 15ITL6 i3 1115G4 (82H8004HVN)
Online giá rẻ
14.690.000₫
14.990.000₫
Quà
600.000₫
Lenovo IdeaPad 3 15IIL05 i3 1005G1 (81WE0132VN)
Online giá rẻ
12.690.000₫
12.990.000₫
Quà
600.000₫
Xem thêm
Xem thêm
:
Cách tải, cài đặt Driver WiFi cho máy tính Windows khi bị mất đơn giản
chỉ dẫn cách chỉnh màu màn hình laptop Windows 10 chuẩn nhất
Có nên sạc điện thoại bằng máy tính không? Có hại cho pin không?
Phần hướng dẫn sử dụng TeamViewer để điều khiển máy tính từ xa đã xong, hy vọng bài viết sẽ có ích với bạn, cảm ơn đã theo dõi và chúc bạn thực hành thành công!
67.128 lượt xem
Bài viết liên hệ
Cách điều khiển điện thoại Samsung từ xa bằng TeamViewer QuickSupport
20+ phần mềm điều khiển máy tính từ xa trên máy tính miễn phí
AnyDesk là gì? Cách cài đặt và điều khiển máy tính bằng AnyDesk cực dễ
Cách thực hành cuộc gọi từ Windows 10 bằng vận dụng Your Phone đơn giả
2 cách tải nhạc trên SoundCloud về máy tính, điện thoại hiệu quả 100%
Cách sử dụng vận dụng nhắn Signal trên điện thoại, máy tính
Từ khóa:
máy tính
,
điện thoại
,
TeamViewer
,
điều khiển máy tính từ xa
,
cách tải dùng TeamViewer điều khiển máy tính từ xa
Mọi người đang chờ bình luận đầu tiên của bạn đấy


























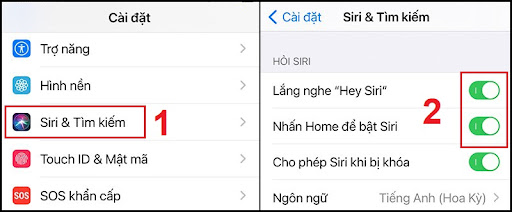



Không có nhận xét nào:
Đăng nhận xét